Site navigation
Moodle, the Learning Platform at UOW, incorporates various features that enhance its overall usability and accessibility. This article offers a guide through Moodle’s primary menus and navigation components to ensure you can navigate and use it effectively.
The ease of navigating a logical site relies on several factors:
- An intuitive, accessible, and user-friendly platform,
- A site format that aligns with the context of your content, and
- Logically organised content and activities supplemented with sufficient contextual information.
The clarity, consistency and logical structure of your online learning environment plays an important role in shaping the way you and your students' engagement with it. This, in turn, can enhance the overall student experience and their interactions with the platform, for example, students may be more likely to use of forums and access support resources (Demmans Epp et al., 2020).
Site Navigation overview
The navigation elements detailed below include:
- Top navigation
- My Platform Menu
- Site index
- Site settings menu
- Block drawer
Top navigation

This menu is present across the top of every page in Moodle. It includes:
- Links to support resources available to students.
Note: You may choose to draw your students’ attention to this by including a simple statement like “All UOW students have access to a suite of free services, resources, and assistance. Access these resources via the Navigation at the top of Moodle” in your subject site. - Dark mode button

Offering staff and students the option to switch to Dark Mode fosters a more inclusive learning environment. This feature is particularly beneficial for individuals with vision impairments, as highlighted by the Nielsen Norman Group in 2020. - The Edit mode toggle
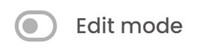
Edit mode is a key setting for educators, as it allows you to make changes to the site design, blocks, activities, resources and site sections.
My Platform Menu
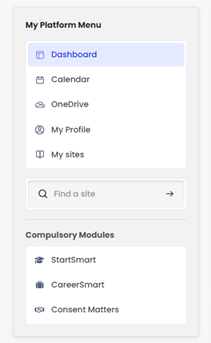
This menu is also available on all Moodle pages and the links in it are specific to the logged in user, not the site you are in. It includes links to:
- Your Moodle dashboard
- Your calendar which includes dates for all sites you are enrolled in
- Your personal OneDrive
- Your profile in Moodle – where you can update your profile picture
The My Platform Menu also includes a search bar to help you find a site by name or code.
Site index
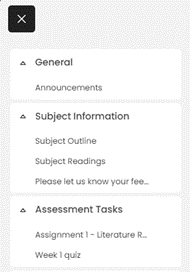
The site index is present on all Moodle sites. As the name suggests, it provides a list of all activities and resources in the site grouped into their sections.
Site settings menu
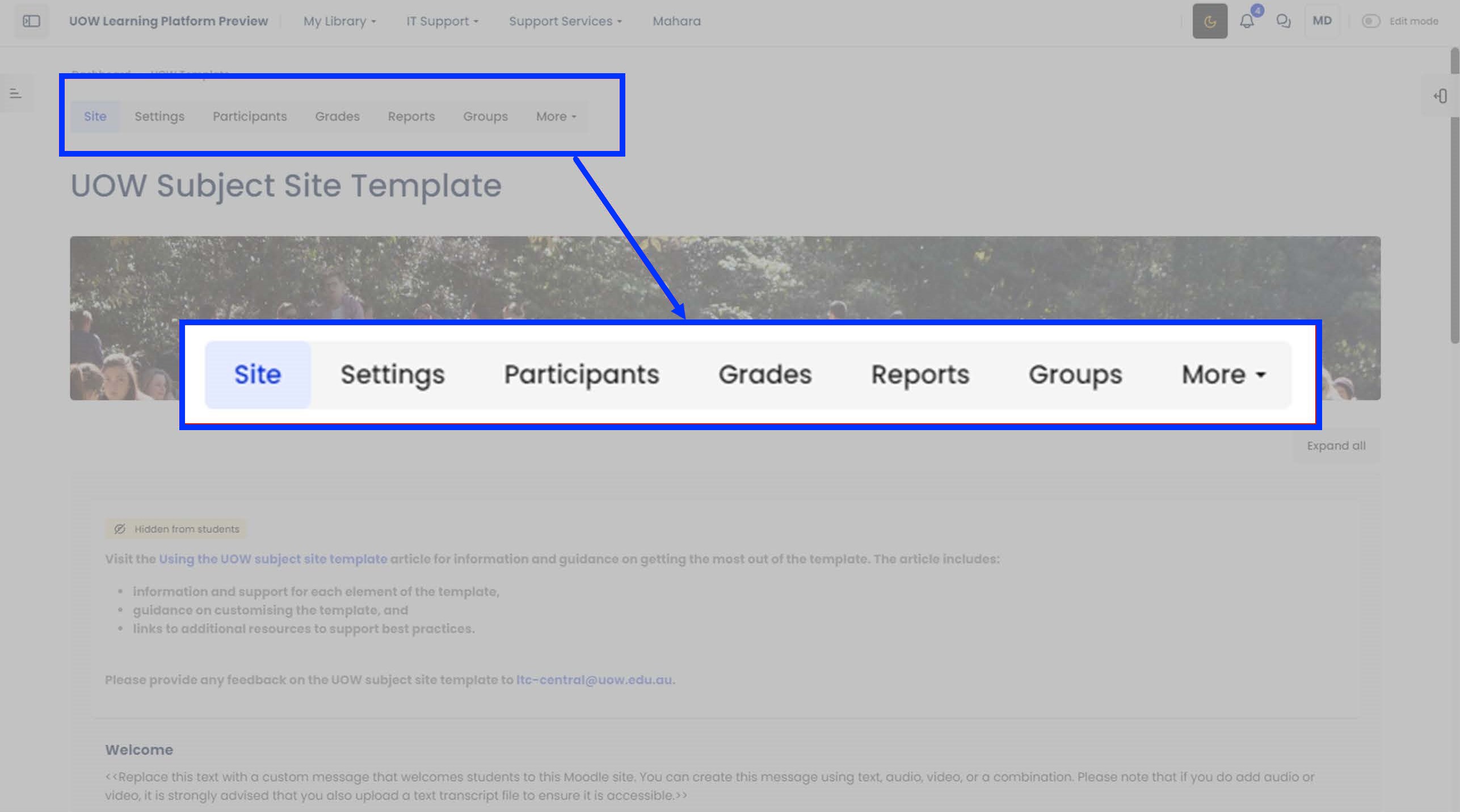
The site settings menu is included in all site pages and remains on screen even when scrolling. This menu consolidates key links, including:
- Overall settings for the site (including the site format and enabling activity completion
- The Participants list for detailed information on enrolled users
- The Gradebook to administer and review grades and grade categories
- Reports to view key site analytics data
- Groups, where Groups and Groupings can be managed
- The Question bank, for administering the questions used in Quizzes
- Site reuse which allows you to import activities and resources from other sites.
Block drawer
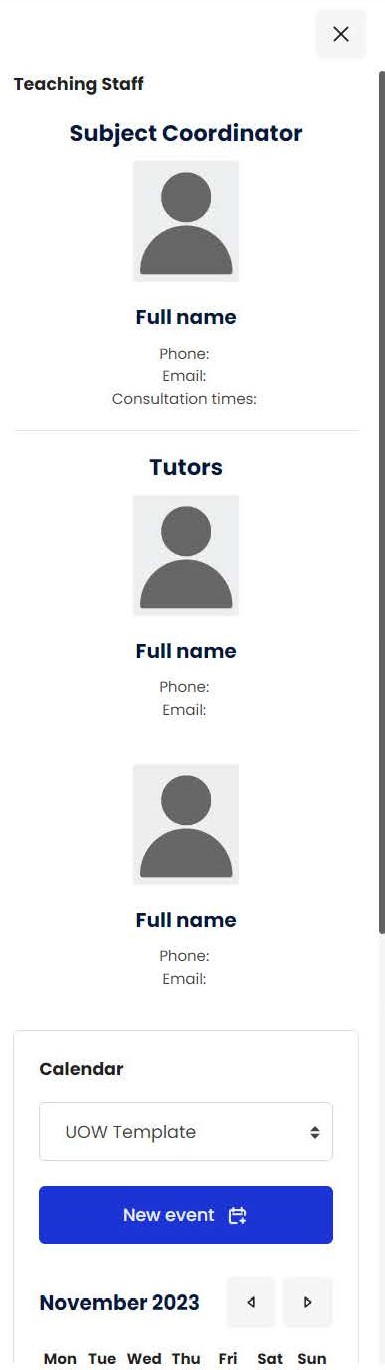
The block drawer, which can be expanded from the right-hand side by clicking the Open block drawer button, is customisable. You can add several different blocks which are visible to students and provide helpful information or shortcuts, such as:
- The Completion Progress block
- Teaching staff details (in a Text block)
- Calendar block
- Test student block, which can be used to preview your site as a student
References
Demmans Epp, C., Phirangee, K., Hewitt, J., & Perfetti, C. A. (2020). Learning management system and course influences on student actions and learning experiences. Educational Technology Research and Development, 68(6), 3263–3297. https://doi.org/10.1007/s11423-020-09821-1
Nielsen Norman Group. (2020). Dark Mode vs. Light Mode: Which Is Better? Retrieved December 3, 2023, from https://www.nngroup.com/articles/dark-mode/



