Previewing your site as a student
Note: This article is part of the collection, Inclusive learning & teaching.
Moodle's 'Switch role to...' setting and Test student block allow you, as an educator, to view the platform from a student's perspective. ‘Switch role to...’ is ideal for assessing content layout and navigation, while the Test student block is best suited to testing activity restrictions, groups, and assessment workflows.
Why?
Previewing course content as a student can assist educators with:
- Identifying potential issues in the site design, such as navigation issues or mislabelled activities and resources.
- Testing interactivity of activities such as quizzes, H5P, Echo360 ALP, forums, etc.
- Validating user, group, and grouping access and permissions.
- Quality assuring assessment and feedback opportunities, such as quiz and H5P feedback displays correctly.
- Checking role-based access to confirm that content and features are appropriately accessible based on different user roles, e.g. Tutors.
How?
Using the ‘Switch role to…’ setting:
- Click on your initials in the top menu, then click Switch role to…
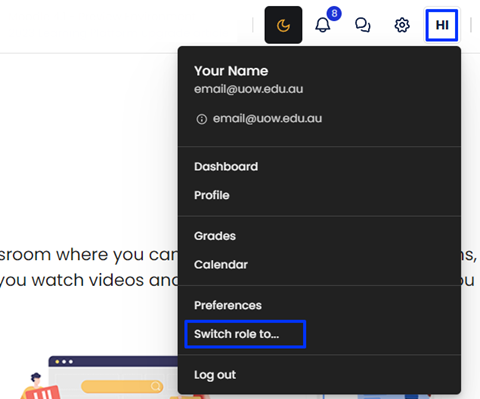
- From the list, click Student.
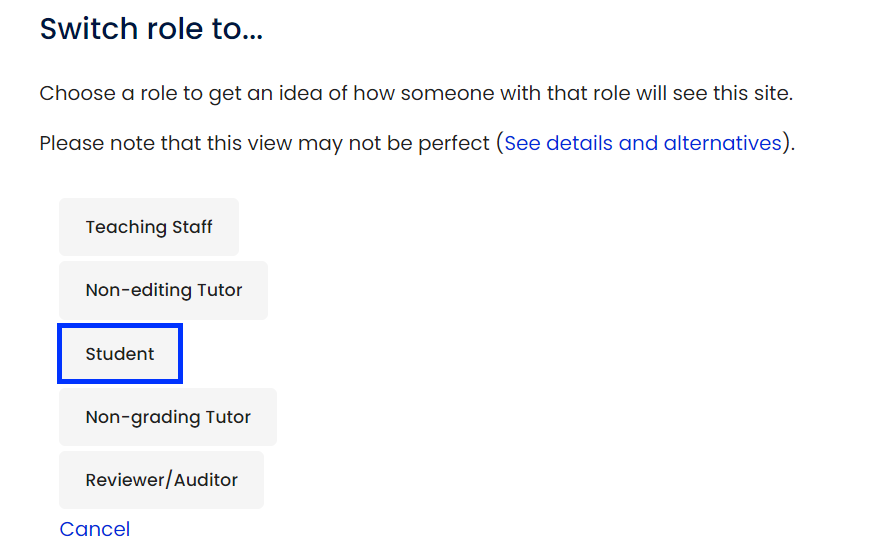
An alert will now display on the page, confirming you are viewing the site as a student.
Note: this impersonation is not perfect and will not allow you to attempt assessments or view the Gradebook.
To switch back to your usual role:
- Click on your initials to display the dropdown menu.
- Select Return to my normal role.
Using the ‘Test student’ block:
First, you will need to add the Test student block to your Moodle subject site. If you’ve used the UOW Subject Site Template, this block will already be present.
- Ensure Edit mode is on.
- Open the Block drawer.
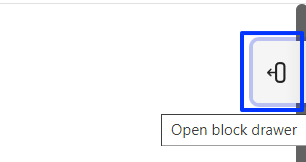
- Click the Add a block button.
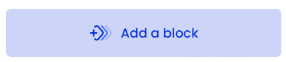
- Select the Test student option.
- You’ll now be able to see the Test student block in the block drawer.
- Click the Create a new test student button.
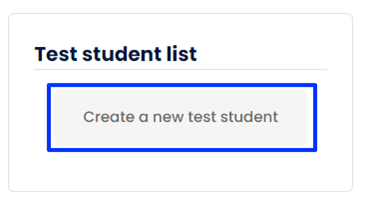
- A link will appear with the name of your test student. Clicking on this will take you to a page confirming you are logged into your subject site as your new Test student.
- Click continue to see your site from a student’s perspective.
Note: This method is also imperfect and won’t show most embedded activities such as H5P and videos. Unlike the switching roles method, you can see the Gradebook as a test student, but the test student will not appear in the Gradebook from your regular teacher’s view.
To switch back to your usual role:
- Click on your initials to display the dropdown menu.
- Select Log out.
- Log back in to return to your usual role.
Note: After using these features, it's important to switch back to your actual role to avoid any confusion when your subject site doesn't appear in its usual state.
References
Moodle community. (2021, March 13). Switch roles. Retrieved November 3, 2023, from https://docs.moodle.org/403/en/Switch_roles



