Using the Site Index
The Site index, located in the collapsed drawer on the left-hand side of all Moodle sites, provides a condensed view of your subject site contents. It facilitates effective navigation through the display of site sections, activities, and resources in sequential order, mirroring the body of the site.
Additionally, the Site index displays activity completion to students (when enabled), allowing students to easily track their progress through the subject.
How?
Accessing the Site index
- Click on the Open site index button, which is located beside the My Platform Menu in your subject site.
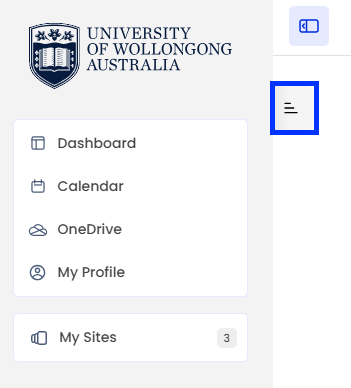
- The Site index will expand to sit over the My Platform Menu.
Note: You can click on the caret icons to expand and collapse sections within the Site index to see the content contained within.
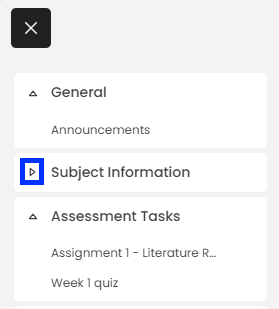
- Click on the Close site index button to collapse the Site index and reveal the My Platform Menu.
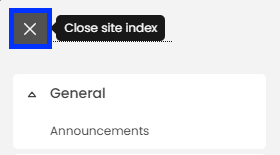
With editing mode enabled, the Site index can be used to move individual activities and resources around in the site, as well as reordering site sections.
- Ensure Edit Mode is on.
- Open the Site index.
- When hovering your cursor over the activity or resource you would like to move, a multidirectional arrow will appear next to the item. This indicates that you may click and drag that item wherever you wish within the Site index.
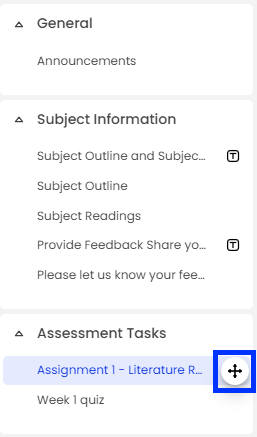
This change will be reflected in the body of your subject site.
Note: Text and media areas are denoted by the T icon shown above and are only visible in the Site index when editing. These can be moved in the same way.
The Site index displays activities and resources with activity completion enabled. In the Site index, activity completion is represented by circle icons. Empty circles signify incomplete items, while green-filled circles indicate completed items. If activity completion is set to manual, students can click the circle to mark as complete.
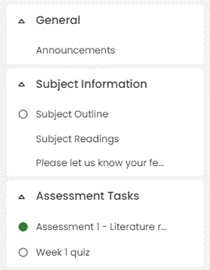
Teaching staff can emulate the student’s perspective, as outlined in the L&T Hub article - Previewing your site as a student.
Related information
- Activity completion suite | L&T Hub collection
- Adding and organising content | L&T Hub collection
- Moving activities and resources | L&T Hub article
- Previewing your site as a student | L&T Hub article



