Participants page
This article outlines what information is included in the Moodle Participants page, why it's valuable, and how it can be used effectively to learn about our students’ engagement with the subject.
The Participants page in Moodle displays details for every user enrolled in a subject, including those who no longer have access. It can be accessed by anyone who has a teaching role in the subject site, which includes the Site Coordinator, Teaching Staff, Non-editing Tutor and Non-grading Tutor roles. The information displayed for each of these roles may differ slightly.
The following information for each Enrolled user is available on the Participants page:
- First name and Last name.
Note: The user's Moodle profile page can be accessed by clicking on their name. - The user’s UOW Email address.
- The user’s Role in the subject site, i.e. student, site coordinator, teaching staff, non-editing tutor, or non-grading tutor.
- A list of all Groups that the user is enrolled in for this subject site.
- The user’s Last access to the site (to the hour).
- The user’s Status in the subject site, i.e. Active or Suspended.
Note: These status values are different from those with the same name in SMP where, for example, Active indicates an enrolled student in the subject, and Suspended indicates a student who has withdrawn or withdrawn late with approval from the subject.

Why?
The Participants page is a good place to start with the learning analytics tools available in Moodle. From viewing student profiles to tracking their last site access, the Participants page allows us to monitor, analyse, and act upon key student data.
There are several ways to use this report, including:
- Sorting or filtering the report to find a diverse range of information that we can act upon. For example, identifying students who haven't logged in for more than two weeks who may be in need of intervention and support.
- Encouraging students to have a profile picture in Moodle helps to promote social presence in the online learning environment. Check the list to see which students have a profile picture, and then send a communication prompting those who don’t have one to add a profile picture.
Note: For further information about setting profile pictures, please refer to the Updating your profile picture in Moodle article.
How?
To access the Participants page, from the Site Settings menu, select Participants.![]()
On this page, you will see the full list of users for the Moodle site. From here, you can:
There are two methods to filter the Participants page:
- Use the filtering functionality at the top of the page to refine the list of users displayed with a variety of specifications.

Note: For more particular results, you can use the Add condition button to further restrict the final output. - Use the initials to easily locate particular users. This is especially helpful when dealing with large cohorts.

You can sort the displayed users by clicking on the hyperlinked title of any column to organise the data for your requirements. Clicking once will sort into ascending order for the column, while clicking again will sort into descending order.
You can also hide columns by clicking on the corresponding Hide button for each column. 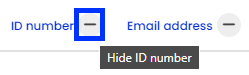
- Select a user (or multiple users) by clicking the checkboxes next to their profile pictures to enable the With selected users... dropdown menu at the bottom of the page.
- Select the option from the various formats provided to download details for the selected users.
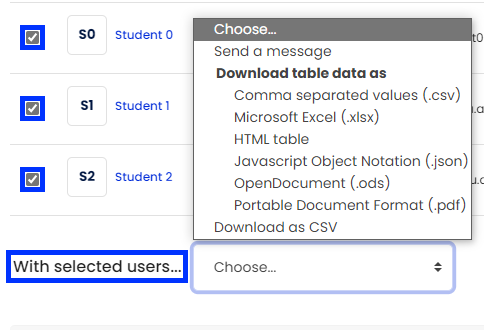
Note: In the With selected users…dropdown menu, you will notice there is also an option to Send a messageThis functionality uses the built-in Moodle Messages system, which is not a recommended channel for communicating with students. This is because students have the option to turn off notifications for these messages, meaning there's no way to be sure the message was received.For recommended communications strategies with students, please refer to the Acting on your learning analytics data article.
- Once you have selected your preferred format, the file will be automatically downloaded to your device.



