Adding contextual information
When adding activities and resources to the online learning environment, it is important to provide students with contextual information to assist them in navigating the site and accessing resources. Examples of contextual information you may consider adding include:
- A brief description of the activity or resource, highlighting relevance or expectations for completion.

- Instructions or additional information required to support the activity or resource.

- An overview highlighting what may be the focus and/or outcomes for the section.

Why?
Clear and consistent contextual and instructional language can benefit all students by improving the accessibility and inclusivity of content and simplifying navigation of the subject site. Removing these barriers can reduce the cognitive load required to navigate the subject site, allowing students to focus on understanding and interpreting critical subject content.
Effective contextual and instructional information should be simple, consistent, and informative. It should provide students with an indication of what is required of them and/or what will happen when they access a link or activity.
How?
Below are some questions that should be considered when determining what contextual information could be added, and how:
- Is critical information easy to find?
For example, are the subject outline, assessment task submission points, and teaching staff contact details easy to locate? - Is the language in the site clear and consistent?
For example, does the wording in your subject site match the subject outline for assessment tasks, schedule of learning, etc? - Are the names of files, activities, and sections easy to understand and relevant to students?
For example, a document titled Week 1 Lab.docx is more meaningful to students than Week1lab_v2_final.docx. - Are sections organised logically with clear instructions and descriptions?
Where possible, group all information, activities, and resources required to complete a task together (for example, all the information required to complete a week of subject content or an assignment.) - Are synchronous sessions (e.g., Webex tutorials) clearly labelled with instructions provided before the start of the session?
For example, is it clear to your students how, when and where to access their online tutorials? If there are required readings or activities students need to complete before attending the session, are these clearly outlined for them? - Are learning outcomes and/or aims articulated clearly and signposted?
Students should be aware of the planned learning outcomes for each week, topic, or module in the subject.
Adding contextual information
There are two main options for adding contextual information to your sites. Both options allow you to add rich text, images, audio, and video.
- Using the activity or resource description field
The description field may be displayed directly below the activity title on the site page. It is also shown when the activity or resource is open. - Using the Text and media area resource
A Text and media area is a standalone resource that can be moved around the site. It can be used to provide a broader overview (for example, to a section).
For instructions on how to implement each of these options, click on the headings below to expand/collapse the sections.
- Ensure Edit mode is on.
- On the activity or resource you would like to add a description for, click the Edit button.

- From the Edit menu, click Edit settings.

- You can also access this settings page by opening the activity, and then from the Activity settings menu, select Settings.
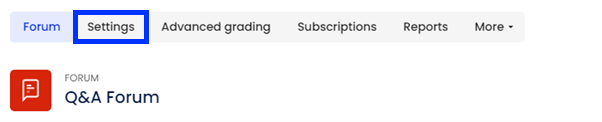
- Enter the information you wish to display in the description input field.
- Ensure the Display description on site page is enabled.
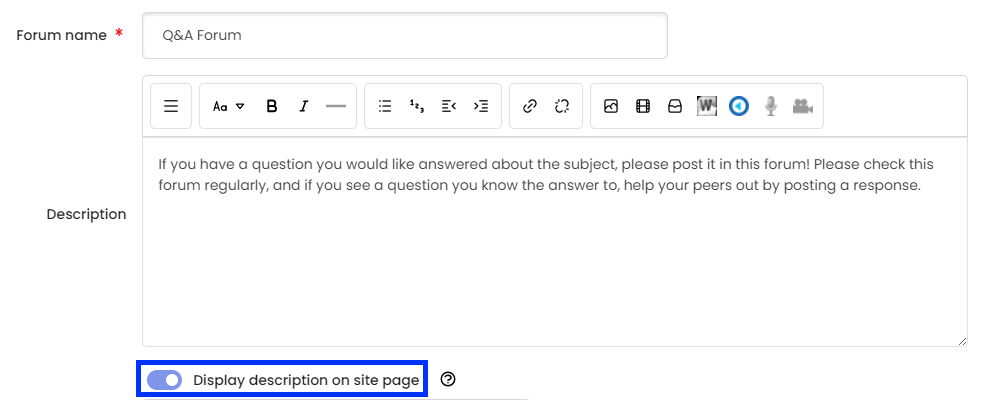
- Click the Save and return to site button.
- Ensure Edit mode is on.
- Click Add an activity or resource in the section where you want to add a Text and media area.
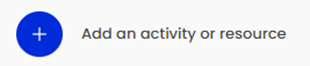
- Select Text and media area from the resource picker.
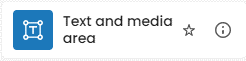
- Enter the information you intend to display in the Text input field.

- If Activity completion is turned on in your subject site, expand the Activity completion section and select Do not indicate activity completion from the Completion tracking dropdown menu.

Note: Enabling activity completion on Text and media areas is generally unnecessary, as there is no action required beyond reading the information. - Click the Save and return to site button.



