Using the Calendar in Moodle
The Calendar provides an overview of essential dates and activity deadlines (i.e., due dates) for staff and students. The full Calendar is available from the Dashboard, and we can add a condensed version to individual sites as a block. Users can view the calendar as a summary of events for all enrolled sites, or filter it to show only events relevant to a specific site.
Why?
The calendar can be a helpful tool to support planning, time-management, and efficiency for educators and our students. Benefits of using the calendar include:
- Communicating dates and deadlines to students.
- Highlighting external events related to the subject (e.g., industry related events).
- Curating events displayed in a subject for a particular cohort (e.g., an online cohort of students).
- Viewing reminders for automatically added dates from activities (e.g., Quiz or assignment activity open/due dates) to support planning and effective time management.
How?
Expand the sections below for instructions on accessing and using the Calendar.
Full calendar view
This view displays events from all enrolled sites. You can access it from:
- Dashboard
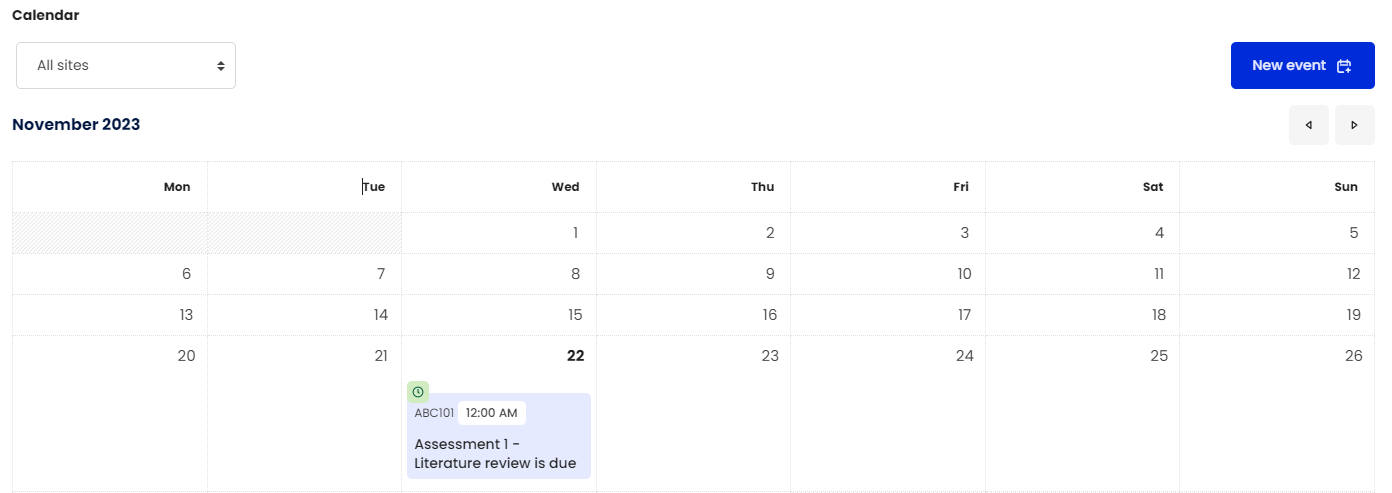
- My platform menu
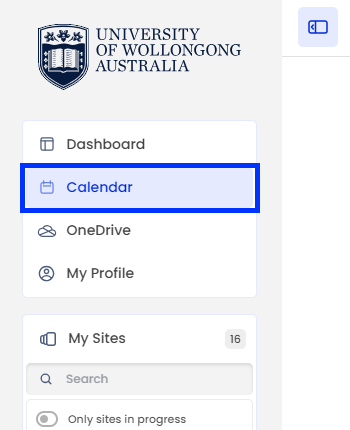
- User menu
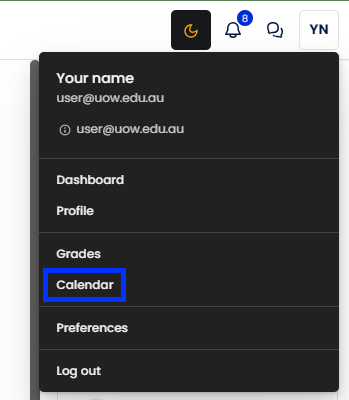
Blocks
There are two blocks that present information from the calendar. You can add them to any site and both provide a link to the full calendar view:
- Calendar block – By default, this block shows site-specific information but can be manually configured by the user to display dates from other enrolled sites.
- Upcoming events block – This block shows all site-specific upcoming dates/events from the calendar.
Adding the Calendar or Upcoming events block to a site
- Ensure Edit mode is on.
- Click the Add a block button in the block drawer.
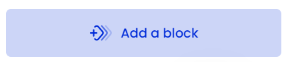
- Select the block you would like to add – Calendar or Upcoming events.
- The block will be added to the block drawer.
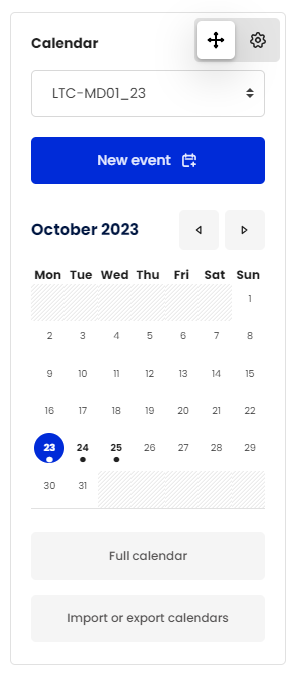
Events added automatically
Key dates from several activities in your sites will be automatically added to the calendar. Some events automatically added include:
- Quiz activity open and close dates
- Assignment activity due dates
- Turnitin activity due dates
- Forum cut-off dates
- Scheduled attendance activities
Events added manually
You can add an event to the calendar that is visible to:
- only you,
- everyone in a site, or
- only users in a specific group in a site.
To add an event:
- Navigate to the full calendar view.
- Click the New event button.
- Enter a name into the Event title text box.
- Select a date and time for the event.
- Select a Type of event from the dropdown.
- A User event will only be visible to you.
- A Site event will be visible to all users enrolled in a site.
- A Group event will be visible only to a particular group within a site.
- Optional: Click Show more to add a description, location, or end date/time for the event.
- Click the Save button.



