Completion Progress block
The Completion Progress block displays a personalised view of an individual student’s activity completion in the site. It can display the completion status of all activities in the site or display only specific activities set by teaching staff.
The block is visible to students and staff with teaching access, providing a simple indication of student progress through the key activities in a subject site. In addition, staff with teaching access (Site access as Site Coordinator, Teaching Staff, Non-editing Tutor and Non-grading Tutor) can access a report which consolidates the completion progress of all students in the site. Teaching staff can also filter this report to display progress of individual students.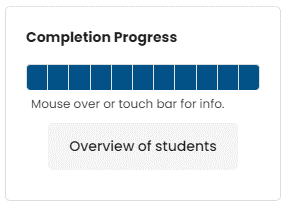
Why?
The Completion Progress block provides students with a simple summary of their progress through a subject site. Generally, the block is most effective when the activities represented are curated. Too much information and it becomes difficult for the students to know where to focus, too little and they may not be able to get an accurate feel for how they are progressing through the subject.
Below are two examples of Completion Progress blocks.
- This first example displays every activity and resource with activity completion switched on in the subject site.
While there is no inherent issue with having activity completion enabled on this many activities and resources, we should not have this many activities displayed in the Completion Progress block, as it can be visually overwhelming for students.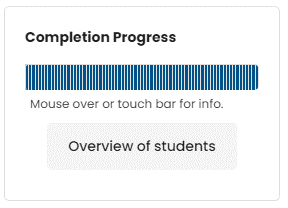
- This second example displays a carefully selected list of only the most critical activities or resources in the subject site.
This example is less visually overwhelming and helps students to focus primarily on monitoring the key activities and resources.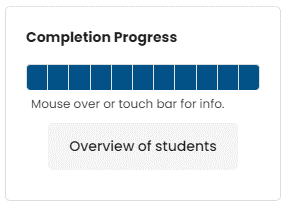
How?
Add the Completion Progress block
- Ensure Edit mode is on.
- Click Open block drawer if the block drawer is not already displayed.
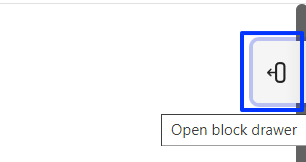
- Click Add a block at the top of the block drawer.
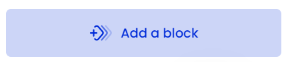
- From the Add a block pop-up window, select Completion Progress.
Configure the Completion Progress block
Follow the steps below to curate the list of activities and resources that display on the Activity Completion block and increase accessibility for all users.
- From the Actions menu on the Completion Progress block, select Configure Completion Progress block.
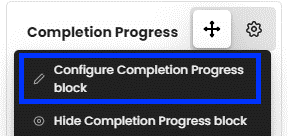
- From the Use icons bar dropdown, select Yes.
- Click Show more… to show additional configuration settings.
- Add a meaningful name to the Alternate title text box.
- For example, if you are only including weekly quizzes in the block, you may want to call the block 'weekly quizzes'.

- For example, if you are only including weekly quizzes in the block, you may want to call the block 'weekly quizzes'.
- From the Activities included dropdown, select Selected activities.
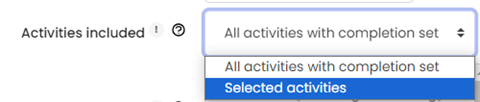
- From the Select activities menu, click on the activities you would like to include in the Completion Progress block.
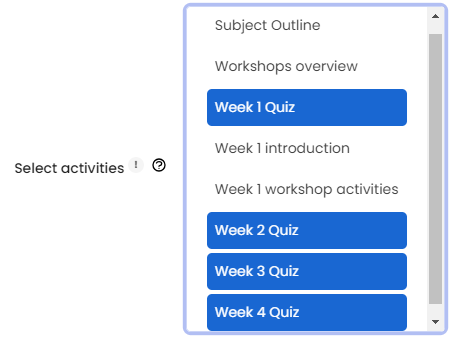 Note: To select multiple activities, hold the Ctrl key (on a Windows machine) or the Cmd key (on a Mac machine) while selecting.
Note: To select multiple activities, hold the Ctrl key (on a Windows machine) or the Cmd key (on a Mac machine) while selecting. - Click the Save changes button.
Once you have configured the Completion Progress block, you can hover over each of the rectangles in the completion block to confirm which activities and resources are represented.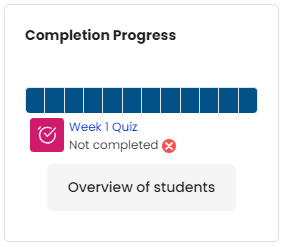
Accessing the Completion Progress Report
To access the report, click the Overview of students button on the Completion Progress block.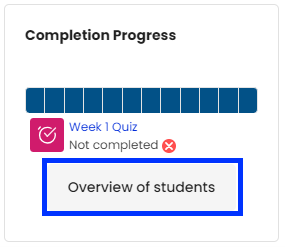
This report shows the information displayed on the Completion Progress block for all users enrolled in the subject site (including teaching staff). To filter this report, chose a user role from the Role dropdown.
Related information
- Adding activity completion | L&T Hub article
- Acting on your learning analytics data | L&T Hub article



