Tiles site format in Moodle
Tiles is a site format available at UOW that provides sections in a series of rows and columns on the site page, with supporting icons or images. It offers greater flexibility and accessibility that the previously available, Grid format.
Why?
To assist with navigation and improve student access to content, the Tiles site format features:
- the ability to add a unique image or icon per section
- completion progress for each site section
- adaptive design — dynamically resizing sections to fit to screen size
- tiles per activity and resource — as an alternative to listing the activities and resources
Tiles displays site sections in blocks which allows for visual navigation of site sections. When a student clicks on a site section, it will expand to display the activities and resources within it.
Site view
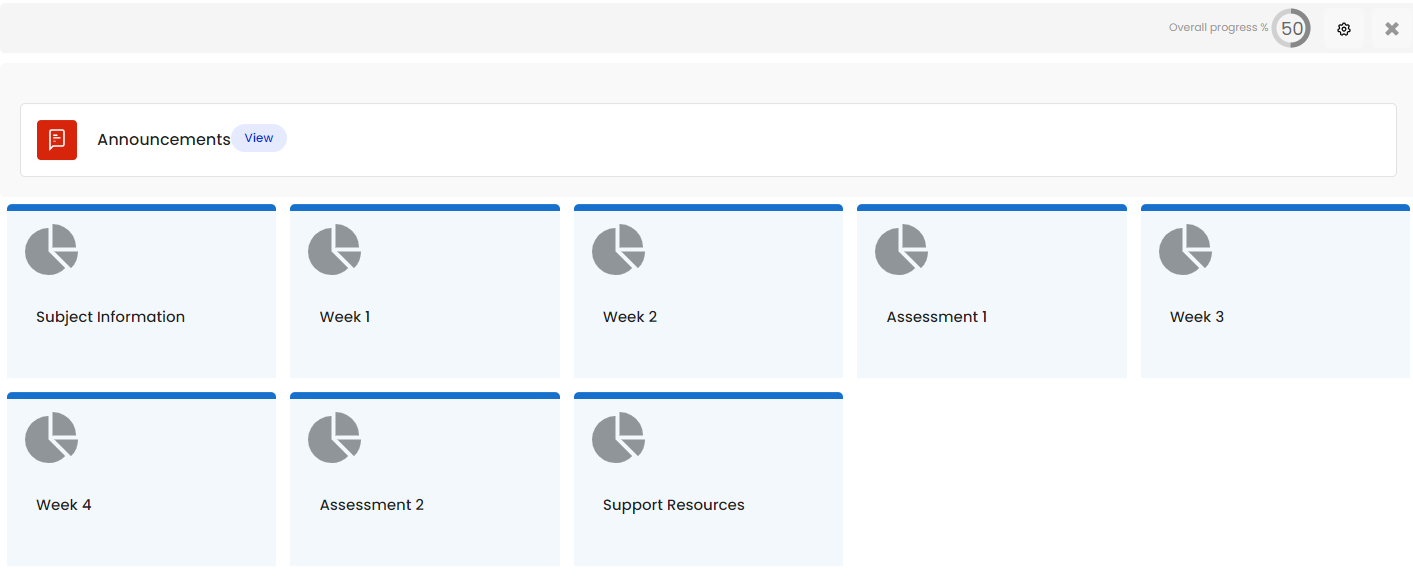
Preview of an opened section
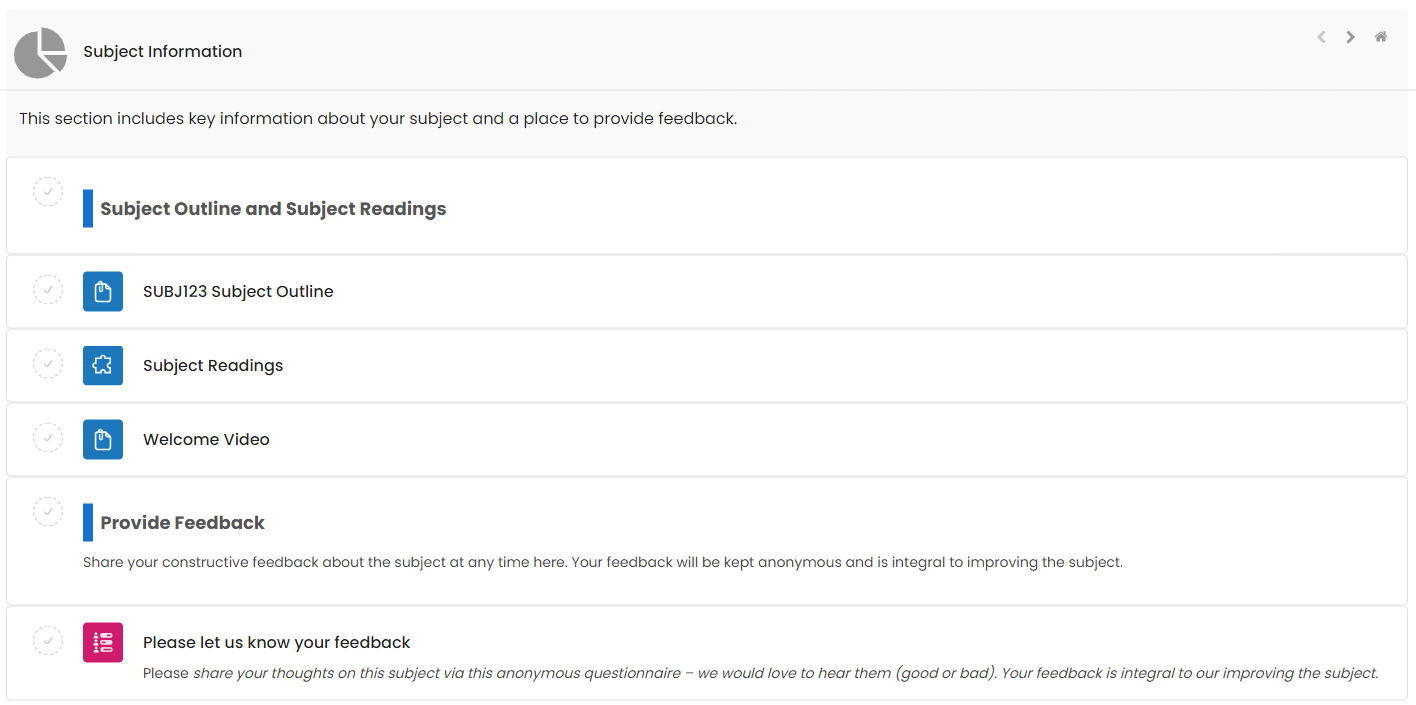
How?
Getting familiar with the Tiles format
To experiment with the Tiles format without changing your current subject site, Create an empty sandpit site and follow the instructions below to change it to the Tiles format.
Setting up the Tiles format
To change a site to the Tiles format:
- From the Site Settings menu, select Settings.

- Expand the Site format section and select Tiles format from the Format dropdown. The page will reload.
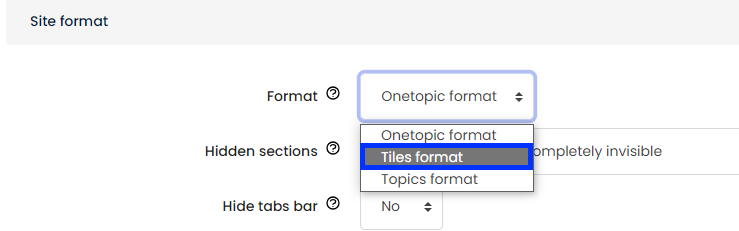
- Select a default Tile icon by clicking the Pick a new icon button. Icons can be changed for individual tiles in the site later.

- If completion tracking is on in your site, you may opt to display Progress on each tile.

- Click the Save and display button.
Setting individual icons or images for each tile
If you have cause for the Tiles in your subject site to have different icons, you can achieve this by following the steps below:
- Ensure Edit Mode is on.
- Navigate to the Tile you would like to edit.
- From the Actions menu, select Edit tile.

- Click the Pick a new icon or background photo button.

Note: You may choose from the icons provided or upload an image. When adding images, consider the relevance and meaning conveyed for the context. - Click the Save changes button.



