Onetopic site format in Moodle
Onetopic is a site format available at UOW that displays one section at a time, in a tabbed navigation at the top of the site. This is the only site format available at UOW that offers a way to organise resources and activities within sections and subsections.
Why?
To assist with navigation and improve student access to content, the Onetopic site format features:
- the ability to organise sections in a horizontal tabbed structure
- hierarchical layout with the ability to add subsections to increase structure
- a single section (or subsection) displayed to the users at any given time
- visually differentiated active tab so the user knows which sections/subsection they are viewing
When a student clicks on a section tab, its subsection tabs (if used) and activities and resources are displayed. In the example pictured below, the 'Assessment Tasks' section has been clicked to display its subsections and then the 'Assessment 1 - Quiz' subsection has been selected to display its content.
How?
Getting familiar with the Onetopic format
To experiment with the Onetopic format without changing your current subject site, Create an empty sandpit site and follow the instructions below to change it to the Onetopic format.
Setting up the Onetopic format
To change a site to the Onetopic format:
- From the Site Settings menu, select Settings.

- Expand the Site format section and select Onetopic format from the Format dropdown. The page will reload.
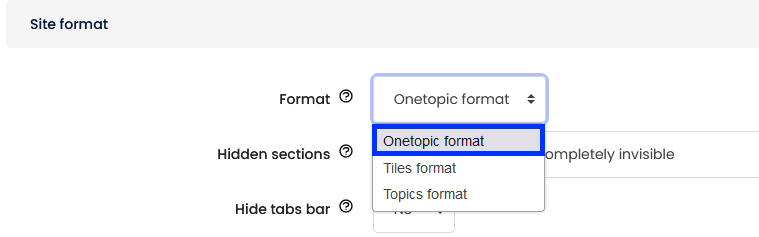
- While it is recommended to keep default settings, you may edit settings here if required.
- Click the Save and display button.
Reordering sections in Onetopic format
- Ensure Edit mode is on.
- Navigate to the section you would like to move.
- From the Section actions menu, click Move left or Move right to reorder the section in the desired direction.
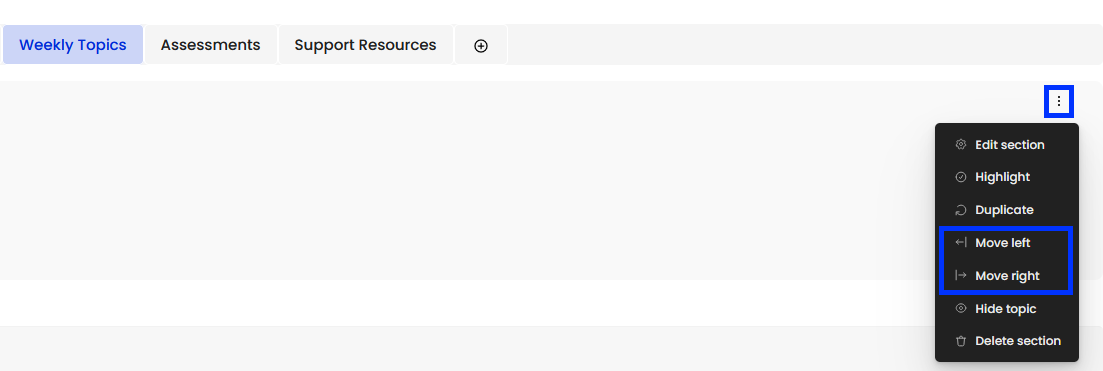
Making Subsections in Onetopic format
Ensure the intended subsection is currently located to the right of the intended parent section.
- Ensure Edit mode is on.
- In the Section actions menu, select Edit Section.
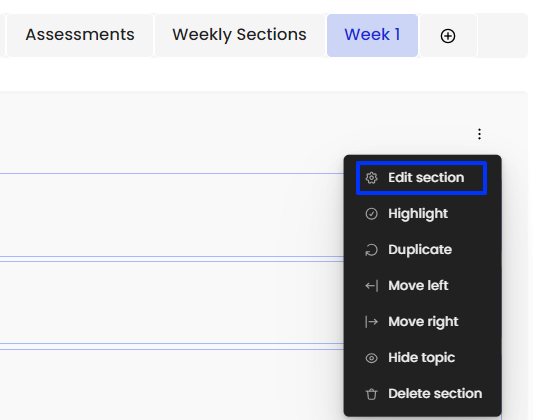
- Within the General section of the settings, select the Level setting dropdown and choose ‘Child of previous tab’.
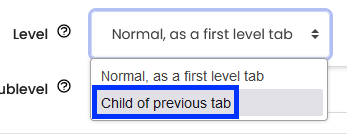
- Click the Save changes button.
The page will reload displaying the new subsection and included sections resources and activities. The first level tab will display with a down caret icon within the tab heading, as pictured below next to the “Weekly Sections” heading. 
Moving activities between sections and subsections
For guidance on moving activities in your Moodle site, visit the Moving activities and resources article.



