Adding activity completion
The activity completion suite provides a simple, visual method for tracking students’ progress through a subject site. Once activity completion has been turned on for your site, additional options will appear in the settings of all activities and resources. Customising the activity completion setting on individual activities and resources allows you to determine what constitutes completion on that particular element. This provides the necessary foundation for both you and your students to utilise the advantages of the activity completion suite.
This resource provides guidance on setting up activity completion for the activities and resources in your subject site.
Why?
Activity completion, particularly when combined with the completion progress block, can provide students with a simple visual indication of how they are progressing through your subject site and in turn help them to stay on track and manage their time effectively.
Activity completion can help to determine the parts of a subject site with which your students are interacting; for example, using activity completion on a practice submission (where you set up a duplicate activity with 'dummy' content to allow students to practice the submission process) is a good way for you to monitor whether students are using the practice opportunity before the due date.
It can also provide you with helpful data and reports on students’ progress that can inform changes you might make to the subject.
How?
To use the activity completion suite functionality, you must first enable it for your Moodle site.
To do this:
- From the Site settings menu, select Settings.

- Expand the Completion tracking section.
- From the Enable completion tracking dropdown, select Yes.
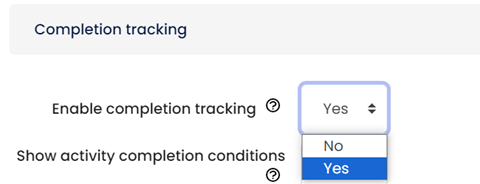
- Click the Save and display button.
Now that completion tracking has been enabled in your site some additional options will appear in the settings of your activities and resources.
- Locate the activity or resource you would like to update. From the Edit dropdown beside the activity, select Edit settings.
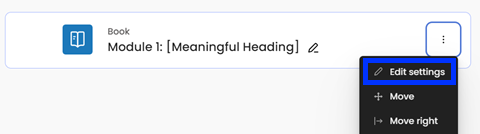
- Expand the Activity completion section.
- From the Completion tracking dropdown, select either:
- Students can manually mark activity as completed – when selected, students can indicate completion by clicking on a checkbox.
OR - Show activity as complete when conditions are met – when selected, you can set specific requirements that must be met before an activity is automatically marked as complete.
- Students can manually mark activity as completed – when selected, students can indicate completion by clicking on a checkbox.
- If you selected Show activities as complete when conditions are met, additional options will appear. Click the toggle next to the condition/s you would like to apply.
- Expect completed on is an optional setting that allows you to set a specific date and time for the students to have completed this activity or resource.

- Click the Save and return to site button.
If you selected Show activities as complete when conditions are met, additional options will appear to configure the completion requirements. The options displayed are dependent on the activity type and include:
- Students must view this activity to complete it – the activity is marked as complete when the student clicks to view it.
Note: When this settings is applied to a Moodle book activity, it is marked completed when the student has viewed all its pages. - Student must receive a grade to complete this activity – the activity is marked completed when the student receives a grade. For example:
- A Quiz activity will be marked complete as soon as a student submits because it is graded automatically, unless it includes an essay question which is graded manually.
Note: It is also possible to distinguish between 'pass' and 'fail' grades so that the activity becomes 'completed, passed' or 'completed, not passed' instead of just 'completed'. Instructions on how to set this up can be found on the Moodle activity completion settings page. - An Assignment or Assignment – Turnitin activity will be marked as complete as soon as you enter the mark in the grade field. The activity is marked complete regardless of the grade received.
Note: This setting does not override the post date settings of the Assignment - Turnitin activity. Students will see the activity marked complete but will not see their grade until the post date passes.
- A Quiz activity will be marked complete as soon as a student submits because it is graded automatically, unless it includes an essay question which is graded manually.
- Students must submit to this activity to complete it – the activity is marked complete as soon as the student makes a submission, regardless of whether it has been graded.
- Require posts (available with forum activity) - the student must either start a discussion or reply to a discussion. The total number of posts they must make can be specified in the box.
- Require discussion (available with forum activity) - the student must start a discussion topic. The number of posts they must make can be specified in the box.
- Require replies (available with forum activity) - the student must reply to a discussion. The number of posts they must make can be specified in the box.
Note: Activity completion is a per-forum activity; therefore, if you have multiple discussions within the one forum (for example, a single forum with a different weekly discussion thread) you won't be able to track these individually. You would instead need to set up separate forum activities.
Visual indication of activity completion
Once activity completion has been set for an activity or resource you and your students will see a visual indicator in the Moodle site. Activities students can mark as complete manually are indicated by a dotted line circle. Activities with completion conditions are supported by text that indicates the required action.Teaching staff view
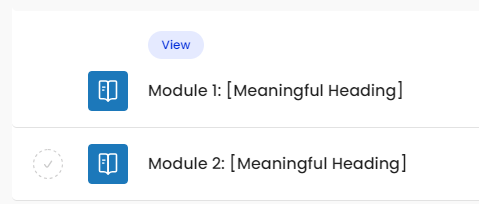
Students view (before completion)
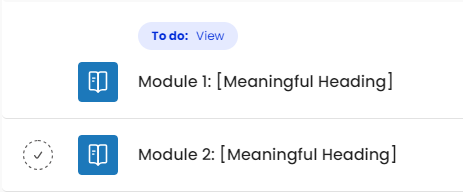
Students view (after completion)
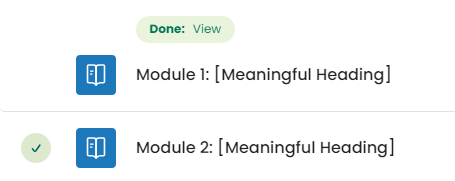
Related information
- Bulk editing activity completion | L&T Hub article
- Completion progress block | L&T Hub article



