Providing online assessment practice opportunities
An increasing number of formal assessment tasks are being administered in online learning environments. It is important to support students when assessment tasks utilise software or tools that may be unfamiliar to them to ensure they are engaging effectively.
This article focuses on two tools available in the UOW online learning environment that can be used to implement assessment tasks:
- Turnitin - a tool commonly used for extended response assessment tasks (such as reports and essays)
- Moodle Quiz - a tool commonly used for timed online assessment tasks, offering a variety of question types.
Why?
Practice opportunities for online assessment tasks can:
- Develop academic and digital literacy among students.
- Help students familiarise themselves with the types of assessment tasks and tools they'll encounter within the online learning environment.
- Promote self-regulation in students’ learning.
- Minimise the overall cognitive burden (i.e. stress) for students when they undertake summative assessment tasks.
It is particularly important to provide practice assessment opportunities for first-year students. They may not have experienced certain types of assessment task and tools in a higher education setting, and should have the chance to become familiar with these before submitting formally graded assessments. However, all students, regardless of their higher education experience, benefit from ongoing support as they encounter new types of assessment tasks and tools throughout their academic journey.
How?
When providing online assessment practice opportunities, it should be clearly communicated to students:
- Why you are providing a practice task.
- The expectations for engaging with the task.
- Instructions for how to complete the task.
The functionality of Turnitin activities can sometimes be daunting for students, and the Similarity Report can at times be misinterpreted as a tool used exclusively for detecting academic misconduct.
Incorporating a practice submission merges digital and academic literacies in your subject, guiding students on how to effectively use the tool and interpret the Similarity Report. This opportunity allows students to review and adjust their work according to their understanding of a Similarity Report; which not only builds proficiency and confidence in the tool, but also promotes an informed perspective on academic integrity.
To create a practice Turnitin activity:
- Ensure Edit mode is on.
- Click the Add an activity or resource link in the relevant section.
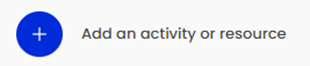
- In the Add an activity or resource chooser, search for or select the Assignment - Turnitin resource.
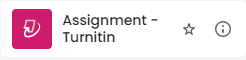
- Add the Turnitin Assignment Name. Including the word "Practice" in the name will improve clarity for students.
- (Optional) It's recommended to provide details about the purpose of the activity and how students should engage with it in the Summary field.
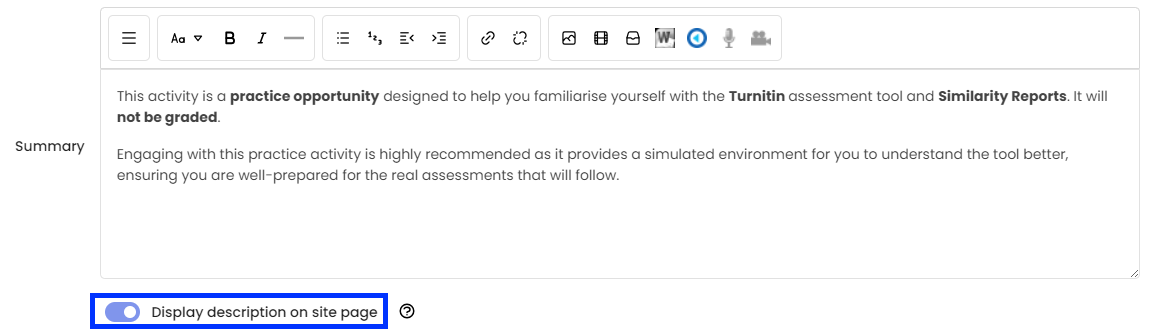
- Turn on Display description on site page to make the description visible outside the activity (shown above).
The following is a Summary example from a subject in the Faculty of Arts, Social Sciences and Humanities:
Turnitin Practice
The Turnitin submission link is open for you to practice submitting your work and receive a Turnitin originality report BEFORE you submit your work for real. This will allow you to check for things like appropriate paraphrasing of ideas, quoting, citing your sources accurately, and even check your punctuation (e.g. quotation marks). You may submit your work to the Turnitin link below as many times as you want.
- Choose a Submission type and select any other options appropriate for the practice submission.
- Adjust the following settings to give students multiple opportunities to submit, but not have their practice submissions added to the Turnitin repository:
- For Display Similarity Reports to Students, select Yes.
- For Auto Refresh Grades / Scores, select Yes.
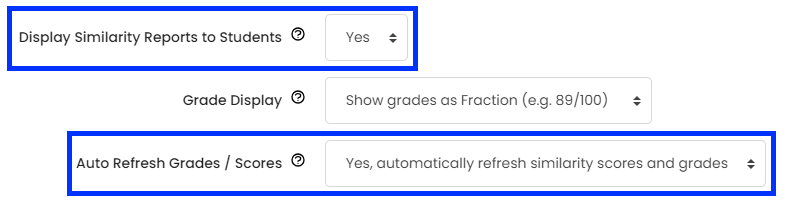
- Expand the Grade section.
- For Type, select None.
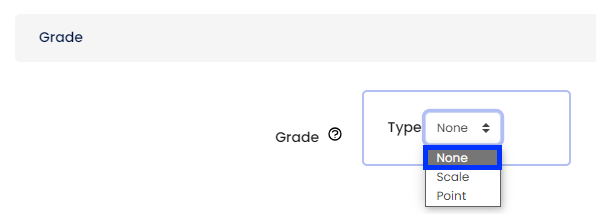
- For Type, select None.
- Expand Assignment Part 1 to select dates for opening and closing the practice submission.
- Expand the Similarity Report Options section and select the following options:
- For Report Generation Speed, select Generate reports immediately (students can resubmit until due date): After 3 resubmissions reports generate after 24 hours.
- For Store student papers, select No Repository
Note: Having this set to any other option will pollute the actual assessment task by flagging similarities to practice submissions. - For Check against stored student papers, select Yes.
- For Check against internet, select Yes
- For Check against journals, periodicals and publications, select Yes
- For Exclude Bibliography, select Yes
- For Exclude Quoted Material, select No
- Click the Save and return to site or Save and display button.
Once set up, encourage your students to use the practice Turnitin activity to generate a Similarity Report that can be used to examine their writing. Resources to assist with interpreting the Similarity Report are in the Related information section at the end of this article.
The Moodle Quiz activity can be used for timed online exam-style assessment tasks that include a range of different question types. Additionally, it can facilitate tasks where students are required to download an ‘exam paper’, complete it, and then re-upload their answers into the Quiz activity.
Students may be unfamiliar with undertaking a timed Quiz activity in an online setting, so a practice opportunity is a useful tool to reduce student anxiety. A practice opportunity prior to the formal assessment task can also serve as an opportunity to promote academic integrity by including an academic integrity statement. Instructions for implementing this can be found in the Academic integrity statements for online assessment tasks article.
To create a practice quiz activity:
- Ensure Edit mode is on.
- Click the Add an activity or resource link in the relevant section.
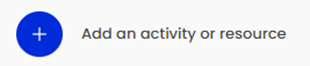
- In the Add an activity or resource chooser, search for or select the Quiz activity.
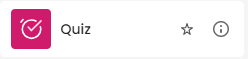
- Add the Quiz Name. Including the word “Practice” in the name will improve clarity for students.
- (Optional) It's recommended to provide details about the purpose of the activity and how students should engage with it in the Description field.
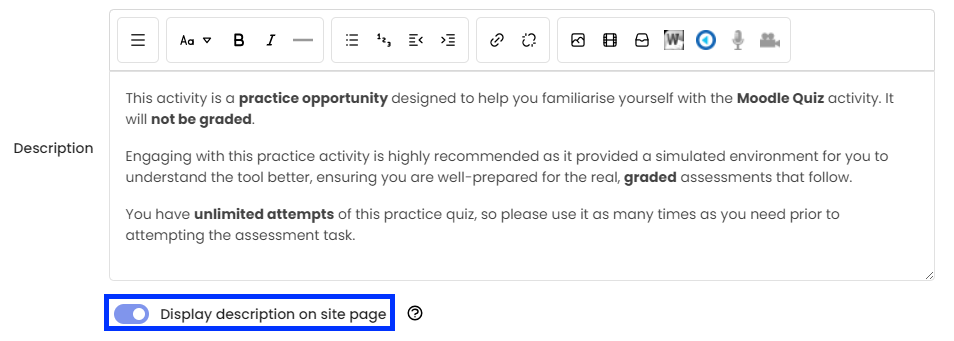
- Turn on Display description on site page to make the description visible outside the activity (shown above).
- Adjust Quiz settings to be appropriate for a practice activity. General information on Quiz settings can be found in the IMTS Knowledge Base article, Create a quiz.
Note: If you would like students to practice a Quiz with time constraints, please refer to the Timed online assessments using the Moodle Quiz article.
- Click the Save and return to site or Save and display button.
Related information
- UOW Students: What is Turnitin? | UOW resource
- Learning Co-Op: Turnitin | UOW resource
- Turnitin Documentation - Interpreting the Similarity Report | External resource
- Youtube - Using and interpreting the Turnitin Similarity Report | External resource



