Timed online assessment tasks using the Moodle Quiz
Online assessment tasks are typically accessible to students at the beginning of a teaching session. They should be accompanied by a specified due date and time to ensure compliance to the timeframe outlined in the subject's assessment schedule.
The focus of this article is on implementing an online assessment task that requires a shorter and clearly defined start and stop time, usually within the same day. This type of online assessment task mirrors the time constraints of a face-to-face assessment task where the timeframe for the assessment task is usually no more than a few hours.
The Moodle Quiz activity is a useful tool for setting up a timed online assessment task, providing the functionality of a quiz-style task with a variety of question types. For further information on what question types are available in a Moodle Quiz and the educational use cases for each, please refer to the Moodle Quiz question types collection.
How?
Click on the headings below to expand/collapse the sections.
Providing students with clear and succinct instructions is key to the success of a timed online assessment task. These instructions need to guide students to understand the content they are being assessed on, the criteria they're being assessed against, and how to navigate the task effectively.
Some key points to consider when providing instructions are:
- Students should click the Next page button to move between quiz pages rather than using browser navigation. This ensures their answers are saved in the activity before proceeding.
- To ensure all answers are submitted correctly, students must click the Finish attempt… button on the final question page and the Submit all and finish button on the Summary of attempt page.
- Minimise circumstances where students need to navigate away from the quiz once their attempt has commenced. Accessing other resources or websites during the quiz could result in the loss of entered text.
- Encourage students to prepare handwritten notes, as copying and pasting answers into the quiz can be problematic and may result in the loss of entered text.
- To conserve bandwidth and reduce the risk of losing data due to technical issues, students should disconnect any unnecessary devices, and close all applications except the browser being used to access the quiz.
- Where possible, provide students with a practice run in advance of the assessment task. This helps to familiarise them with the Moodle quiz activity and the subject content. Further information about this can be found in the article Providing online assessment practice opportunities.
A detailed version of these instructions for navigating an assessment task in the Quiz activity can be shared with students via the Moodle Announcements forum, emailed to students' UOW email address, or conveyed through a SOLS message at least two or three days prior to the assessment task.
An ideal place for a shortened version of these instructions is the Description field of the Quiz activity. This ensures that the instructions are displayed before the students attempt the Quiz, and at the top of every page within the Quiz.
This section will focus on settings relevant for timed assessment tasks. In particular:
- Restricting access
- Setting the quiz timing and grace period
- Quiz pagination and navigation.
To access the settings page of your Quiz activity:
- Ensure Edit mode is on.
- On the Quiz activity that will have a description added, click the Edit button.

- From the Edit menu, click Edit settings.

You can also access this settings page by opening the Quiz activity, and then from the Activity settings menu, select Settings.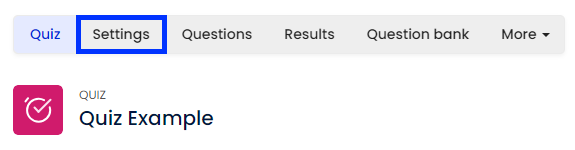
Restricting access
Some considerations to ensure a smooth and fair assessment experience for all students when restricting access to your timed online assessment task are:
- If your task requires students to reference additional resources, such as data sets, you can pre-set the visibility and access requirements of these resources in advance as well, using the same access restriction settings you will use for your Quiz.
- It’s recommended to use the configuration where the resource remains visible to students but cannot be interacted with until the specified date and time. This allows students to anticipate the scope of their task, knowing that accompanying resources will be made available alongside their assessment at the scheduled time.
- Avoid manually using the Show/Hide functionality to control student visibility of any resources associated with the timed assessment task. This action can impact on system performance during times of high load.
- Moodle uses a 24-hour clock, so be mindful when setting start and finish times. The default time zone is set to Sydney time (AEST/AEDT). If your students are in a different time zone, they can adjust their user profile to reflect their local time.
Setting the Quiz timing and behaviour when time expires
From the settings page of your Quiz activity:
- Expand the Timing section and turn on each of the Enable toggles.
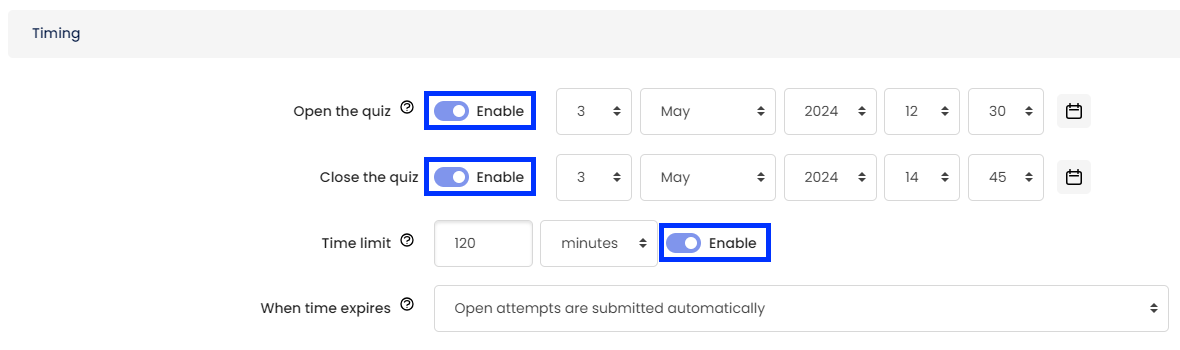
- Set the date and time that the quiz should open using the dropdown menus. Alternatively, click the Calendar icon to select a date.
- Set the date and time that the quiz should close using the dropdown menus. Alternatively, click the Calendar icon to select a date.
- Set how long students have to complete the Quiz once they begin by selecting a unit of time from the dropdown menu and entering a value in the Time limit text box
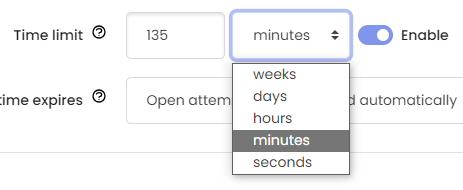
Note: It is good practice to set your close time to be approximately 10–15 minutes beyond the time limit value. This will account for students who may not begin their attempt at the exact time that the Quiz becomes available.
For example, if you have designed a Quiz to have a duration of one hour:
- Set your open time, e.g. 9:00
- Set the time limit to one hour
- Set the closing time to one hour plus 10–15 minutes after the open time, e.g. 10:15.
- Decide what action the system should take when time expires on the quiz by selecting an option from the When time expires dropdown menu, the options are:
- Open attempts are submitted automatically – this is the default and suitable for most timed assessment tasks.
- There is a grace period when open attempts can be submitted but no more questions answered – this will give students extra time to submit their open attempt within a certain timeframe, without giving them extra time to complete the questions. This option may provide an opportunity to deal with technical or connectivity issues should they arise.
- If you select this option, the Submission grace period field appears; click the Enable checkbox and specify a period of time during which students may still submit the open attempt after the time is up.
- Note that there has historically been some student confusion about the use of a grace period, so clear communication to the students about what it allows and the importance of clicking the Submit all and finish button on the final page of the quiz is vital.
- Attempts must be submitted before the time expires, or they are not counted – the attempt remains unsubmitted, and is therefore not available for marking.
Quiz pagination and navigation
For timed quizzes, the recommendation is to distribute the quiz questions across multiple pages wherever possible. This is beneficial because if a student experiences a technical issue (internet outage, computer malfunction) while all quiz questions are on a single page, their answers may not be saved. By dividing the questions across several pages, each time students click on the Next page button their progress is saved, meaning less will be lost.
Pagination can be set from the settings page for your Quiz activity:
- Expand the Layout section and from the New page dropdown menu, select the number of questions you would like to display to students per page.

In the Layout section, you can also set the Navigation method which determines how students can progress through the quiz. For a timed quiz, the recommendation is to use Free navigation rather than Sequential. This mirrors a traditional face-to-face timed assessment, where students can to skip over questions to revisit later. Importantly, this approach also supports students' expectation for unrestricted navigation.
To set the navigation:
- Click the Show more… button.

- From the Navigation method dropdown menu, select Free.

- Click the Save and display button.
For timed online assessment tasks, it is important that you preview the Quiz after you have finished setting it up to ensure that it is working as expected. This includes checking that adequate instructions have been provided, and that questions and answers are displaying as intended. This is particularly important if you have imported questions into the Question bank, because if the import file is not formatted correctly, this can create problems with the questions and answers.
To preview the quiz, open the activity and click on the preview button: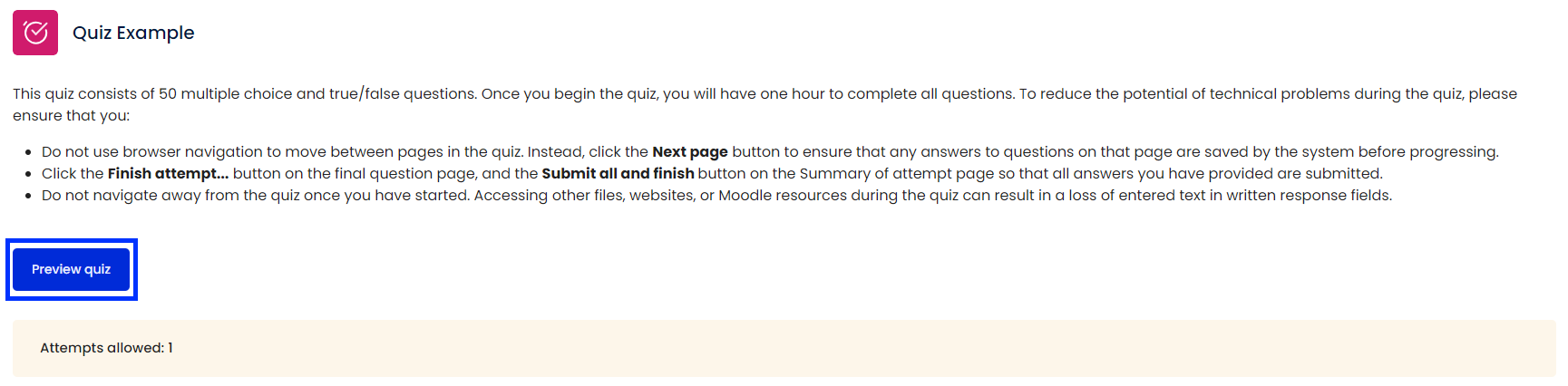

Related Information
- Recommended Quiz Settings for Online Exams | IMTS Knowledge Base Article
- Moodle Documentation – Quiz settings | External resource



