Managing student access to activities and resources
Students’ access to an activity or resource in the subject site can be managed in 2 ways:
- Activities and resources can be manually hidden from all students using the Groups and visibility settings.
- Students’ access to activities and resources can be restricted based on certain criteria using the Restrict access settings.
This resource will explore these two options in more detail.
Why?
Hiding or restricting access to activities and resources in your subject site is a powerful tool for managing student interactions in your subject site. Some potential use cases include:
- Hiding content that is incomplete at the beginning of the session when students gain access to the subject site
- Providing access to an alternative version of an assessment task supporting an access plan, or for a different cohort within the same subject.
- Scaffolding student learning through a timed release of content
- Preventing students from submitting an assessment task before completing a practice activity.
How?
Manually hide/show an activity or resource
To hide an activity or resource for all students:
- Ensure Edit mode is on.
- Select Hide from the Activity settings menu beside the activity or resource.
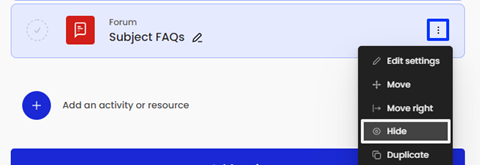
For more information on manually hiding and showing an activity or resource, see the Hiding activities and resources from students article.
Using the Restrict Access settings
Access restrictions can be used to prevent students from seeing or gaining access to an activity or resource based on one or more conditions. To restrict access:
- Ensure Edit mode is on.
- Click Edit on the activity or resource you wish to restrict and select Edit settings.
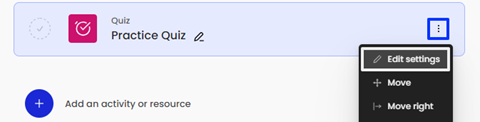
- Expand the Restrict access section in the activity or resource settings, then click the Add restriction... button.
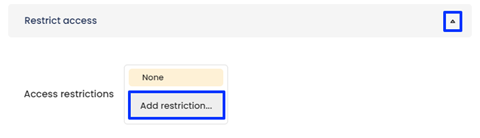
- In the Add restrictions popup, select from the available options:
- Activity completion - require students to meet the completion criteria of another activity or resource before this one (only available if activity completion is turned on in your site).
Note: For more information about setting up activity completion, see the Activity completion suite collection. - Date – restrict access until or from a particular date.
- Grade – require a particular grade on another activity before granting access.
Note: More detailed guidance on setting up grade-based restrictions is available on the Moodle documentation website - Restrict access settings. - Groups and groupings – allow access to a specific group or grouping of students.
For example, if you have multiple students in your subject who require the same access plan, (e.g. an alternate due date for an activity). You can apply access restrictions to a group or grouping to ensure these activities are available only to the students who need them. - Restriction set – allows the creation of complex restrictions combining the above criteria.
- Activity completion - require students to meet the completion criteria of another activity or resource before this one (only available if activity completion is turned on in your site).
- Follow the prompts to set the parameters of the restriction (these differ depending on the restriction).
Note: For more information about setting parameters, see the Restrict access settings Moodle document. - Select whether students must or must not match the restriction to access the activity or resource.

- Click the eye icon to control the visibility of the resource when the restriction is not met.
- Display greyed-out (eye)
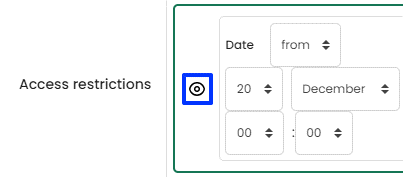
- Hidden (eye with strikethrough)
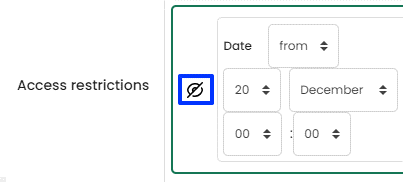
- Display greyed-out (eye)
- Click the save and return to site button.
- An additional option becomes available at the top of the restriction controls. Choose where students will be required to meet any or all of the restrictions.

Adding User or Group Overrides
In addition to managing cohort-based access to activities and resources, you can apply alternative settings for individual users or groups. This is useful for managing late submissions or accommodating students with Access Plans.
For step-by-step instructions on setting up overrides, see the IMTS Knowledge Base article, Add a User/Group Override.
Related information
- Restrict access settings | External resource



