Adding your own audio and video to a subject site
In addition to providing students with lecture recordings, incorporating videos that you have created into your subject site helps students connect with their educator, fostering a learning experience that is both interactive and personal. Students are increasingly accustomed to engaging with video content for entertainment, news, and social connections. This approach aligns with the Universal Design for Learning (UDL) guidelines, which emphasise the importance of providing multiple means of engagement, representation, and action and expression (CAST, 2024).
Potential use cases for video include:
- Welcome messages,
- Describing assessment requirements and providing feedback,
- Explaining important or complex concepts,
- Sharing personal experiences,
- Prompting discussion questions, and
- Clarifying or summarising previous discussions.
Why?
Videos offer several advantages in online learning environments. They can be easily scaled, enabling educators to record explanations and feedback once, reaching numerous students across multiple groups in a cohort. This approach improves efficiency and ensures students receive consistent, high-quality instruction or feedback.
Garrison, Anderson, and Archer (2000) highlight that teacher presence involves the design, facilitation, and direction of cognitive and social processes to achieve meaningful learning outcomes. Videos can effectively establish this presence by allowing educators to communicate directly with students, thereby humanising the online learning experience (Borup, West, & Graham, 2012).
Research indicates that video can enhance student engagement, motivation, and understanding of complex concepts (Guo, Kim, & Rubin, 2014). Short, focused videos are particularly effective, as they align with students’ attention spans and help manage cognitive load (Brame, 2016).
Not all teacher-created videos require a "talking head" component; narrations over images or PowerPoint slides can be just as, or even more, beneficial for student learning in certain contexts (Brame, 2016).
How?
There are two recommended ways to record videos within the Learning Platform.
1. Record using EchoVideo
EchoVideo Universal Capture and Browser Capture, available to UOW staff, allows you to record audio and videos using your webcam and capture on-screen content. Once recorded, audio and videos can be edited before being added to your subject site.
EchoVideo will automatically transcribe your audio and videos using AI to provide students with a text-based transcript. For more details, see the L&T Hub article, Making videos accessible.
2. Record using the built-in audio and video recorders in the text editors
The audio and video recorder in the Moodle text editors (Atto and TinyMCE) do not provide editing options for your recordings, so it is best for short, ad hoc recordings, for example:
- Providing additional explanation on a task,
- Providing video feedback on an assessment,
- Contributing to a forum discussion,
- Recording a welcome message,
- Explaining a concept or idea.
Note: When using the TinyMCE editor, recordings are limited to 2 minutes. In the Atto editor, there is no limit, but it is recommended to keep recordings under 5 minutes.
If you're unclear on which editor you are using, please refer to the IMTS Knowledge Base article that covers changing your editor in Moodle.
Click on the headings below to expand/collapse the section.
To record and display a video on your subject site:
- Ensure Edit mode is on.
- Navigate to where you would like to add an audio or video recording in your subject site.
- In the Atto editor, place the cursor where you would like to embed the audio or video, then click the Record Audio or Record Video button.
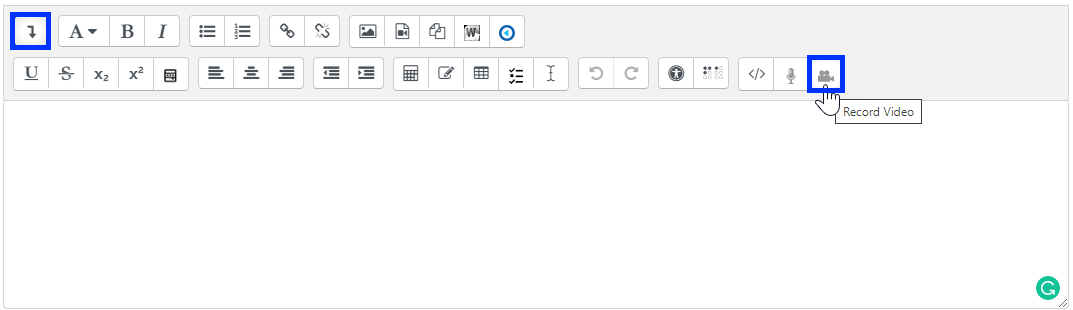
- The Create media file pop-up window will appear, including settings to Record/Stop, Play, and Upload your recording.
Note: You may be prompted by your browser to allow access to your computer’s microphone and camera. Click Allow. - Click Record to start recording.
- Once finished, click Stop to end the recording.
- Use the Play button to preview your recording. If you're unsatisfied, click Record again to re-record.
- When you're happy with the recording, click Upload. The three green checkmarks under the buttons in the Create media file window signify that the process is complete.
- Click Insert to add your recording to your content.
Note: Your recording may display as a link within the Atto editor while you are editing. Once the page is saved, it will display in the standard Moodle video player. - Click the Save and Display button to capture changes.
To record and display a video on your subject site:
- Ensure Edit mode is on.
- In the TinyMCE editor, place the cursor where you would like to embed the audio or video, then click the Record Audio or Record Video button.

- The Record audio/video pop-up window will appear, with the option to Start recording.

Note: You may be prompted by your browser to allow access to your computer’s microphone and camera. Click Allow. - Click Start recording to begin. A two-minute countdown timer will be displayed as you record.
- Once finished, click Stop recording. The recording will stop automatically once the two-minute timer has been exceeded.
- You can now preview the recording. If you're unsatisfied, click Record again to re-record.
- When you're happy with the recording, click Attach recording.
- Click the Save and Display button to capture changes.
Related information
- Brickfields Education Labs - Media accessibility tips | External resource
References
Borup, J., West, R. E., & Graham, C. R. (2012). Improving online social presence through asynchronous video. The Internet and Higher Education, 15(3), 195-203.
Brame, C. J. (2016). Effective educational videos: Principles and guidelines for maximizing student learning from video content. CBE—Life Sciences Education, 15(4), es6.
CAST. (2024). UDL Guidelines 3.0. Retrieved from udlguidelines.cast.org
Garrison, D. R., Anderson, T., & Archer, W. (2000). Critical inquiry in a text-based environment: Computer conferencing in higher education. The Internet and Higher Education, 2(2-3), 87-105.
Guo, P. J., Kim, J., & Rubin, R. (2014). How video production affects student engagement: An empirical study of MOOC videos. Proceedings of the First ACM Conference on Learning@ Scale Conference, 41-50.



