Making videos accessible
The combination of audio and moving images is a powerful medium for communicating educational content; however, not all students will be able to experience video as its creator intended due to a range of potential access issues such as insufficient data on their internet plan/device, slow or intermittent internet connections, and visual or hearing impairments.
Each of these points highlights the importance of making accessible videos. Creating quality videos that include alternative formats such as captions and text transcripts maximises the potential audience for the video and makes it accessible to all.
This article:
- demonstrates how captions work in a video player;
- demonstrates how a text transcript supports the video; and
- provides examples of alternative formats using common software.
Please click the CC button in the bottom right of the video player to display Closed Captions.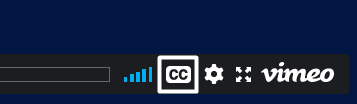
[Transcript]
Speaker 1 (00:00):
Hello. In this short video, we're going to demonstrate what captions look like, what captions are and how they assist people who are unable to hear the content of this video for whatever reason.
The words that you are seeing appear on the screen right now are captions.
Captions are synchronised to appear as text on the screen at the same time those words are being spoken.
Captions must be accurate to what is being said in the video and should convey any audio cues required to help the understanding of the video.
For web accessibility ideally captions will be paired with the transcript.
The transcript uses text to convey the information, but is not synchronized to the video.
An example of a transcript can be found below this video.
Thank you for watching.
[end transcript]
This example demonstrates synchronous text support for the video via the closed captions and asynchronous support via the transcript located below the video. By adding these, the video (and its content) is made accessible so that students with:
- slow or intermittent internet connections can expand and read the text-based transcript
- hearing impairments can watch the video with the closed captions enabled
- visual impairments can listen to the video and hear a narrated version of the text transcript using a screen-reader.
Students with other needs can refer to any combination of these alternative formats to support their understanding.
How?
Creating captions
Most video platforms will accept captions as .SRT or .VTT files. These files contain the exact wording and the timing to display text on the screen that is synchronised to the video playback.
The creation of captions can be done in a number of ways at UOW and the most appropriate method is dependent on the tool/software used to record the video. Many captioning tools rely on artificial intelligence (AI) to generate the captions and accuracy will be impacted by audio clarity, accent, and the language used, i.e., technical language may not be interpreted correctly.
AI-generated captions should always be reviewed and edited by a human to confirm accuracy.
EchoVideo Automatic Speech Recognition (ASR)
EchoVideo features an AI-powered caption generation solution called Automatic Speech Recognition (ASR). This is enabled for all new videos uploaded to EchVideo Collections. For older videos, where ASR has not been automatically run, please raise a ticket with IMTS and the videos will be reviewed on a case-by-case basis.
For more information on the differences between transcripts and captions, and the benefits to students to have access to both, refer to the following articles:
- Transcriptions vs. Closed Captions | EchoVideo Article
- Captions, Transcripts, and Audio Descriptions | WebAim.org
Microsoft OneDrive/SharePoint
Using your UOW Microsoft account you are able to create AI-generated captions, which can be edited with the context of the video and downloaded for use in other video hosting platforms. For more information, refer to the Microsoft article View, edit, and manage video transcripts and captions.
Webex and Zoom
Webex and Zoom both have the ability to provide AI-generated captions.
For more information on Webex:
- How Do I Enable Closed Captions?
- Show or hide automated closed captions during a Webex meeting or webinar
For more information on Zoom:
Additionally, external services exist where human-generated captions can be created for a fee. These services are used in some areas of UOW, at the expense of the unit. UOW is currently exploring these and other potential options to provide an institutional solution.
What about YouTube?
You may have seen the captions that YouTube automatically generates on videos. These provide a good starting point for creating captions, but as mentioned above, AI-generated captions are usually not ready for use without first being edited. YouTube (2021) states in their support material that “automatic captions might misrepresent the spoken content due to mispronunciations, accents, dialects, or background noise...” and “[Y]ou should always review automatic captions and edit any parts that haven't been properly transcribed.”
Note: There are other potential concerns with uploading UOW subject and course material to YouTube. The formal UOW stance on this matter is that video content relating to subjects and courses should be uploaded into Echo360.
Creating text transcripts
There are multiple ways to create text transcripts. As with captions, any AI-generated transcripts should be checked and edited for accuracy before being released to students.
Microsoft Word (Office 365/Online only)
Each UOW staff member and student has access to Office365 and Microsoft Word Online. This online version of Microsoft Word allows you to upload a video file or record directly into the document, and the AI then generates a text transcript.
Echo360
Echo360 has an AI-powered transcript generator via their Automated Speech Recognition (ASR) service.
To learn more about transcripts in Echo360, refer to the following support articles by Echo360:
- Transcripts vs Closed Captions
- Viewing Media Transcripts
- Editing a Transcript using the Transcript Editor
- Applying Updated Transcripts as Closed Captions
Manual transcriptions
The most common way of transcribing a video or audio clip is to do it manually. By listening to a video or audio recording and typing verbatim what is said, you can create an accurate transcription and this is a viable approach for shorter recordings.
Related information
- Microsoft Support – Transcribe your recordings | External resource
- W3C Web Accessibility Initiative – Captions/Subtitles | External resource
- Transcripts vs Closed Captions | External resource
- Viewing Media Transcripts | External resource
- Editing a Transcript using the Transcript Editor | External resource
- Applying Updated Transcripts as Closed Captions | External resource
- Brickfields Education Labs - Media accessibility tips | External resource
References
YouTube. (2021). Use automatic captioning. YouTube Help. https://support.google.com/youtube/answer/6373554
WebAIM. (2023).Captions, Transcripts, and Audio Descriptions. webaim.org https://webaim.org/techniques/captions/



