Creating an H5P Multiple Choice activity
The H5P Multiple Choice content question type can be used to check students’ understanding of a topic. Multiple Choice questions consist of a question and a set of answers, including one or multiple correct ones. Multiple Choice questions can be an effective formative assessment tool, especially when it provides feedback to students on their performance.
The H5P Multiple Choice questions can be used as a stand-alone activity in H5P or used in H5P Question Sets, Interactive Video, and Course Presentation activities. Questions are created in the same way in all of these.
Why?
One difficulty students face when engaging with content asynchronously online is the lack of immediate feedback. With H5P Multiple Choice questions, you can provide students not only opportunities to check their understanding, but also immediate feedback for both correct and incorrect answers.
When the questions and feedback are embedded in the learning materials, they provide students with the opportunity to actively engage with content.
How?
Click on the headings below to expand/collapse the section.
- Ensure Edit mode is on.
- Click Add an activity or resource button.
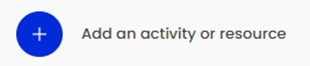
- Select Interactive Content from the Add an activity or resource chooser.
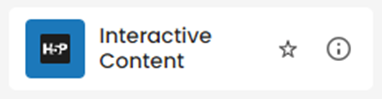
- Add a description (optional) to the activity in the Description text field. For the description to appear under the H5P activity on the site, enable the Display description on site page toggle below the description box.
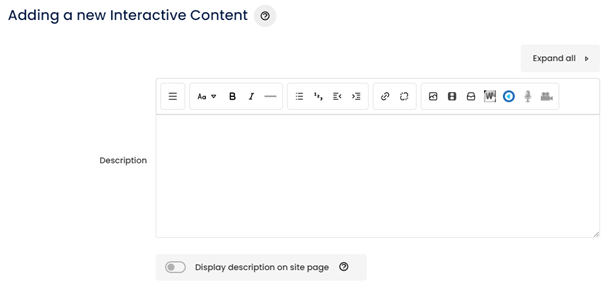
- Select Multiple Choice from the Select content type menu.
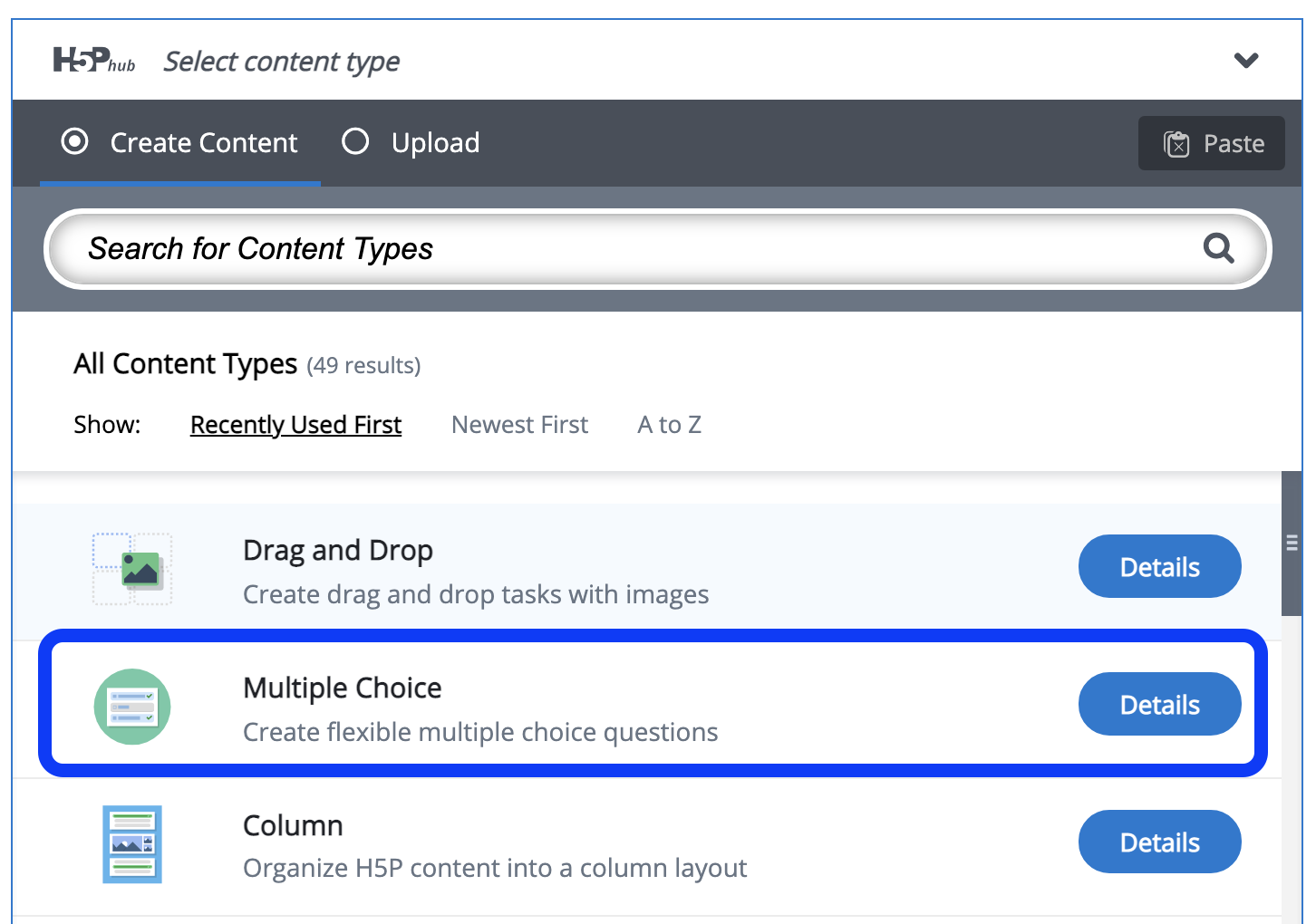
This will launch the Multiple Choice question editor.
- Enter a meaningful title (mandatory) for the question in the Title text field.

- Video, audio, and images can be added to accompany the question. To add media, expand the Media section and upload the desired video (or enter a YouTube video URL into the YouTube text field), audio or image.
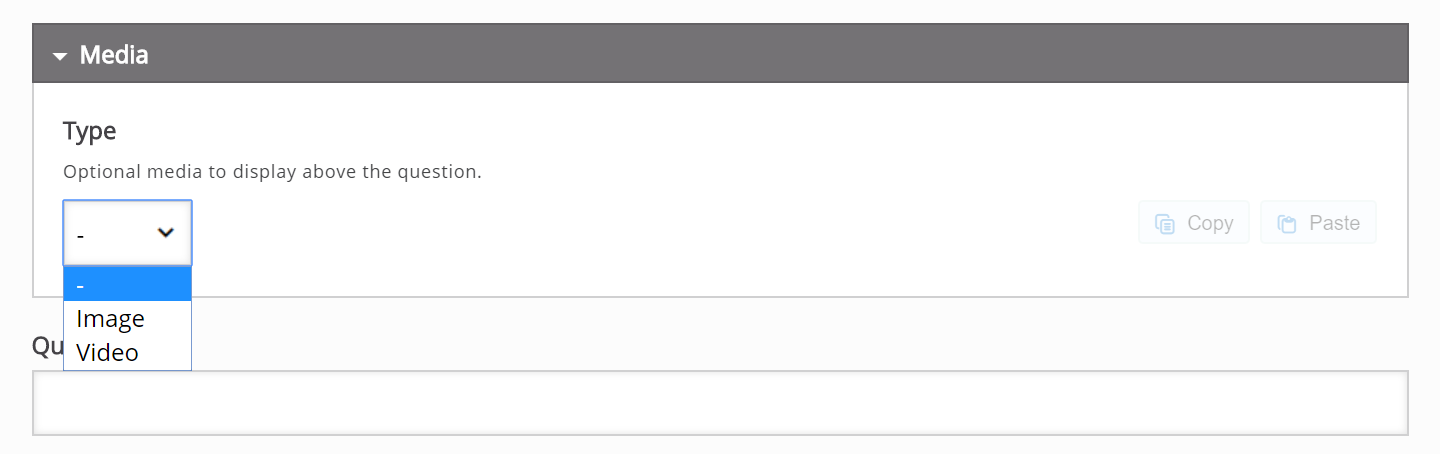
Added media will appear above the question. Aim to use images that are similar or the same to ensure a smooth user experience for students if there is more than one question, and they will be moving between them.
- Type the question text into the Question field.

- Enter the text for the correct and incorrect answer options into the Text field in each Available options section.
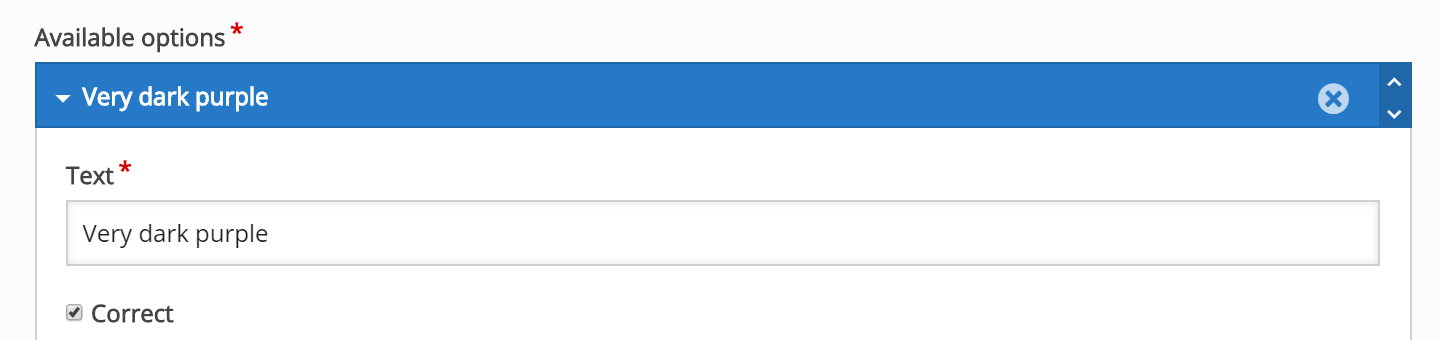
H5P Multiple Choice questions allow students to receive feedback upon selecting the correct or incorrect answer; however, they do not support partial marks.
- Expand the Tips and feedback section. Provide feedback to students via the Message displayed if answer is selected and Message displayed if answer is not selected text fields as required.
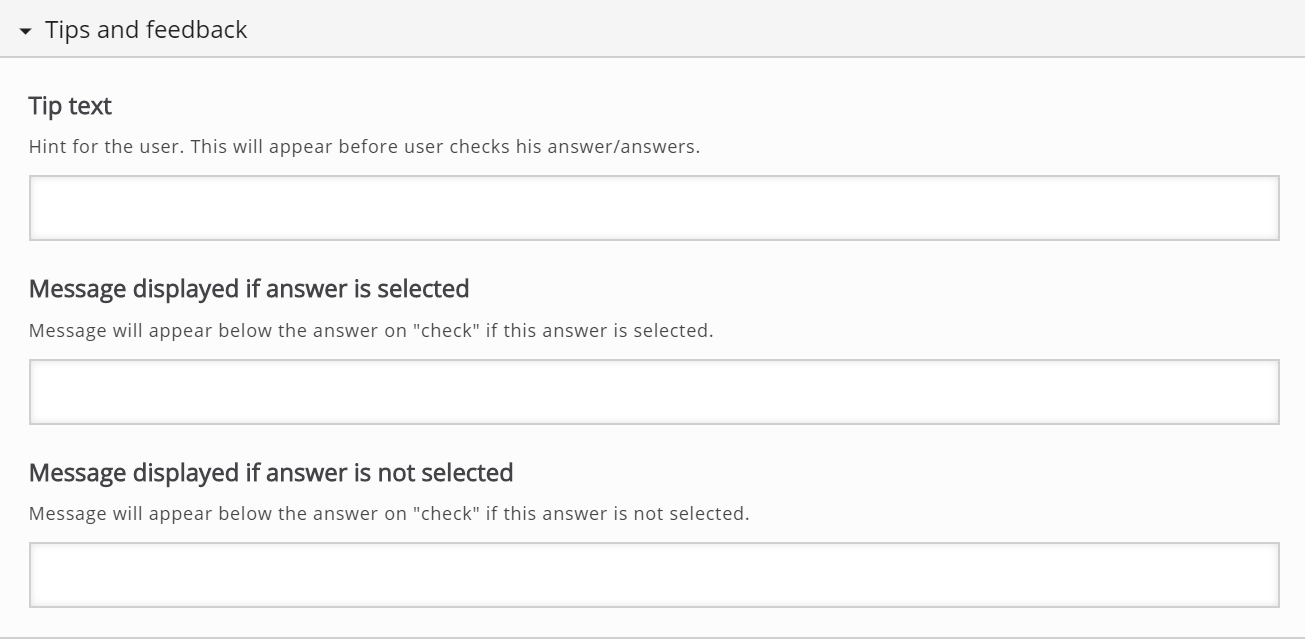
- Tip text can be added to the activity to provide a clue when students hover their mouse over one of the answer options.
- Enter the primary feedback you want to give to students in the Message displayed if answer is selected text field.
- You can also provide feedback if the correct option was not selected by adding it to the Message displayed if answer is not selected text field.
- Click the Add Option button to create space for more possible answers.
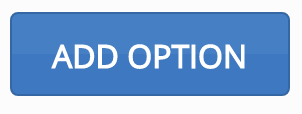
- Click the Correct checkbox for the answer(s) that is/are correct.
- Click X to remove answer choices. Click the arrows to move the options up or down the list below the question.
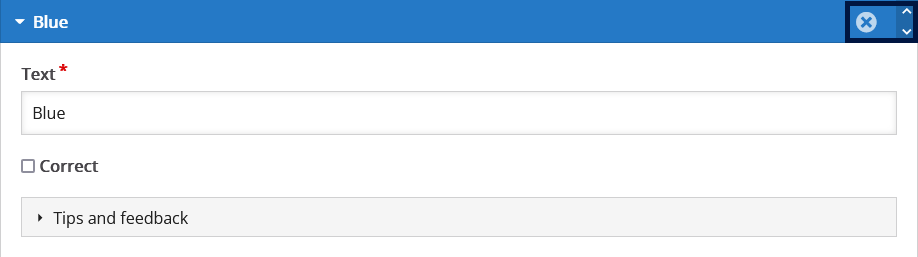
- Select the Question type required from the dropdown menu in the Behavioural Settings section.
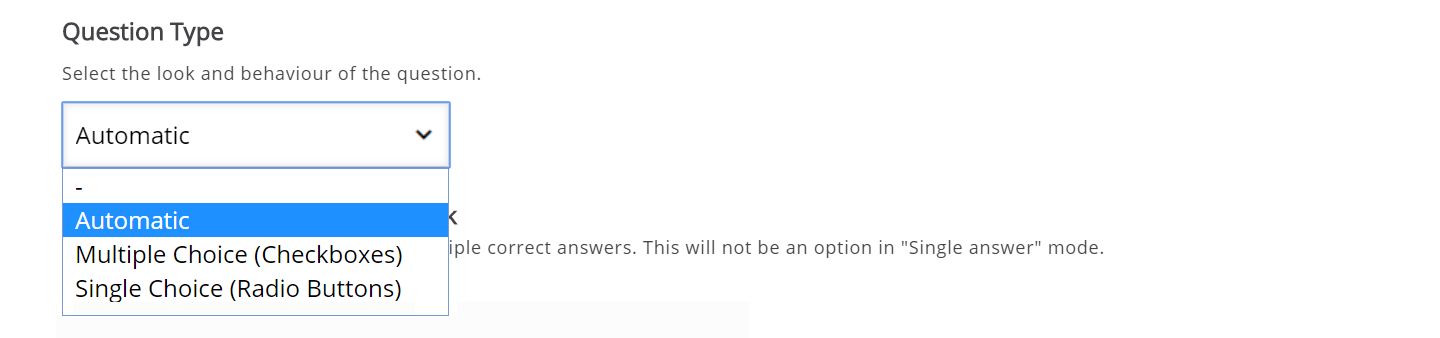
The question types are as follows:
- Automatic—The default question type. The system will automatically treat the question as multiple choice or single choice based on the number of correct answers indicated.
- Multiple Choice—Select this if you want multiple correct options.
- Single Choice—Choose this option if there is only a single correct answer.
- Expand the Behavioural settings section and click the Randomize answers checkbox to make the answer options display in an arbitrary order.
- Enable the Retry, Show Solution, and Require answers before the solution can be viewed settings as needed.
- In the Behavioural settings section, enable confirmation dialogues when students click the Check or Retry buttons when submitting or repeating the activity by checking the appropriate boxes.
- Expand the Text overrides and translations section to change how language is displayed, and the terms used on buttons, e.g., you might prefer Show answer over Show solution.
Saving the activity
To save your newly created activity:
- Click Save and return to site when complete.
Related information
- H5P Collection | L&T Hub resource
- H5P Course Presentation | L&T Hub resource
- H5P Interactive Video | L&T Hub resource
- H5P Documentation - H5P Question Set | External resource
- YouTube - H5P Multiple Choice tutorial | External resource



