Turnitin Similarity Report and score
Using a Turnitin activity in Moodle to mark assessment tasks gives you access to the Turnitin Feedback Studio. Turnitin includes robust marking functionality and the ability to generate a Similarity Report and score that flags potential plagiarism. This article specifically covers the Similarity Report and score functionality.
When a student makes a submission to the Turnitin activity in your Moodle site, the Turnitin system compares the submitted paper against:
- A database of internet webpages (including those that are archived).
- A subscription repository of periodicals, journals and publications.
- A repository of previously submitted papers.
The sources Turnitin checks against can be modified via the settings of the Turnitin activity. More detailed guidance on settings is available in the IMTS Knowledge Base article Create a Turnitin Assignment in Moodle. After performing the comparison, the Turnitin system generates a Similarity Report and score.
Why?
The Turnitin Similarity Report and score is valuable for both students and teaching staff. However, students often find this functionality daunting due to a lack of understanding about what the report and score represent.
It is important to recognise that the score does not necessarily reflect plagiarism. A high score should flag to the marker that a careful review of the Similarity Report is required. In some instances, this may indicate academic misconduct. A score greater than zero is to be expected. As Turnitin (n.d.) notes, “If a student has used quotes and has referenced correctly, there will be instances where we will find a match”.
To reduce student anxiety, we must support students in understanding what the Similarity Report and score represent. This is especially important for students who may not have experience using Turnitin, for example, first-year students. An online Turnitin support resource is available for UOW students. Teaching staff can also provide information during teaching sessions, particularly before assessment task due dates, to help students interpret the Similarity Report and score effectively.
It can be useful to frame discussions with students about the Similarity Report and score around how this functionality can help to improve academic writing skills. Analysing the Similarity Report can enhance:
- Correct acknowledgement of others’ ideas and writing
- Proper use of punctuation for citing direct quotes
- Quality of references, including recognised authors and well-cited papers
- Correct formatting of references
An effective way to educate students on the Turnitin Similarity Report and score is by providing online assessment practice opportunities. Allowing multiple submissions in a practice environment makes Turnitin a formative assessment and feedback tool to uplift students’ academic writing.
How?
To access the Similarity Report and score, click the Turnitin activity in your subject Moodle site to open the Submission Inbox. A list of students in your subject will be displayed in a table, with the similarity score and a coloured box displayed in the Similarity column.
Timing
Once the submission is received, the Similarity Report and score will be generated. This may take a few hours. If multiple submissions are allowed before the due date in the Turnitin activity, resubmitted papers may not generate a new Similarity Report and score for 24 hours. Therefore, it is best to wait until after the due date to ensure you are viewing the final Similarity Report and score for submissions.
Interpreting the score
The similarity score ranges between 0% and 100%, indicating the percentage of a paper’s content that matches to content in Turnitin’s databases. The coloured box next to the score provides a visual indication of the range of matching text.
For examples of scoring scenarios explaining different Turnitin similarity scores, refer to the Turnitin – Interpreting the Similarity Report guide.
Accessing the similarity report
To access the Similarity Report, click on the score or coloured box. This will open Turnitin Feedback Studio in a new window. When the student submission loads, the Similarity layer will be turned on by default.
Use the toolbar on the right-hand side of the screen to access the features of the Similarity Report.
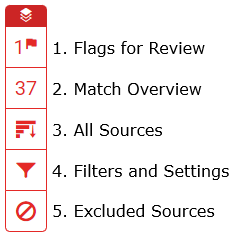
- Flags for Review: Identifies potential academic integrity issues such as hidden text or unusual patterns that may require further investigation. Refer to Turnitin - Flags for detailed information.
- Match Overview: Displays a list of matches in descending order of similarity. Refer to Turnitin – Viewing similarity matches for detailed information.
- All Sources: Lists all sources found, sorted by highest percentage match. Refer to Turnitin – Viewing sources for detailed information.
- Filters and Settings: Refines the matches shown on the submitted paper. Options include excluding quotes, the bibliography, and sources with words or percentages below a user-specified value. Refer to Turnitin – Refining the Similarity Report for detailed information.
- Excluded Sources – Displays sources excluded in the Turnitin activity settings.
Multicolour highlighting
This option, accessible via the Filters and settings icon, allows you to visually identify matches in the paper. The numbering on the highlights corresponds to the list of sources in the match overview.

Related information
- Turnitin - the Similarity Report | External resource
References
Halgamuge, MN. (2017). The use and analysis of anti-plagiarism software: Turnitin tool for formative assessment and feedback. Computer Applications in Engineering Education. 25, 895– 909. https://doi.org/10.1002/cae.21842
Turnitin, (n.d.) “Interpreting the Similarity Report”. Turnitin Support. https://help.turnitin.com/feedback-studio/turnitin-website/instructor/the-similarity-report/interpreting-the-similarity-report.htm



