Overview of Turnitin Feedback Studio
The Turnitin Feedback Studio allows teaching staff to mark student assessment task submissions and provide individual comments, overall feedback (including an audio feedback option) and mark against a rubric/grading form. Students can access their grade and feedback and download their marked assessment task submissions as a PDF. Turnitin Feedback Studio also includes similarity report and score functionality that provides a summary of matching or highly similar text found in a submitted paper.
This article will provide a brief outline of the functionality within Turnitin Feedback Studio.
- For more detailed information on the marking functionality please refer to the QuickMarks and Feedback Summary in Turnitin and Rubrics in Turnitin articles.
- For more information on the similarity report and score functionality please refer to the Turnitin Similarity Report and Score article.
Why?
The two functionality sets in Turnitin Feedback Studio have several benefits for use in assessment.
Marking functionality
The marking functionality of Turnitin Feedback Studio provides teaching staff with marking efficiencies and three ways to provide assessment feedback to students:
- QuickMarks – a set of comments and suggestions (either imported or created yourself) that can be customised and then quickly and easily applied to student submissions. They can be applied directly to the relevant places in the submission, which provides that all-important context to students when reviewing their feedback.
- Summary feedback – provide summative feedback to students in both textual and audio form. Studies in the literature have revealed a number of benefits to providing feedback via audio, including it being positively received by students due to it being perceived as more personalised and engaging (e.g. Parkes and Fletcher 2017; Carruthers et al. 2015), although it is not without challenges (Broadbent et al. 2018).
- Rubrics – import or create a rubric that can be attached to the student submission. Descriptive scales and criterion can be set and your QuickMarks can then be associated to rubric criteria, making it clear to the students to see how your feedback links to the assessment criterion.
Similarity report and score functionality
This functionality of Turnitin Feedback Studio functionality flags potential academic misconduct of plagiarism through the generation of a similarity report and score. It can also be used as a tool to promote improving academic writing skills.
How?
Accessing Turnitin Feedback Studio
Within your subject Moodle site, click on the Turnitin activity to open the Submission Inbox.
Find the relevant student submission and either:
- Click the blue pencil icon in the Grade This will open the Turnitin Feedback Studio for the submission with the marking layer enabled by default.
- Click the similarity score or coloured box in the Similarity This will also open the Turnitin Feedback Studio, but with the similarity layer turned on by default.

The student submission is presented, with a toolbar down the right-hand side of the window.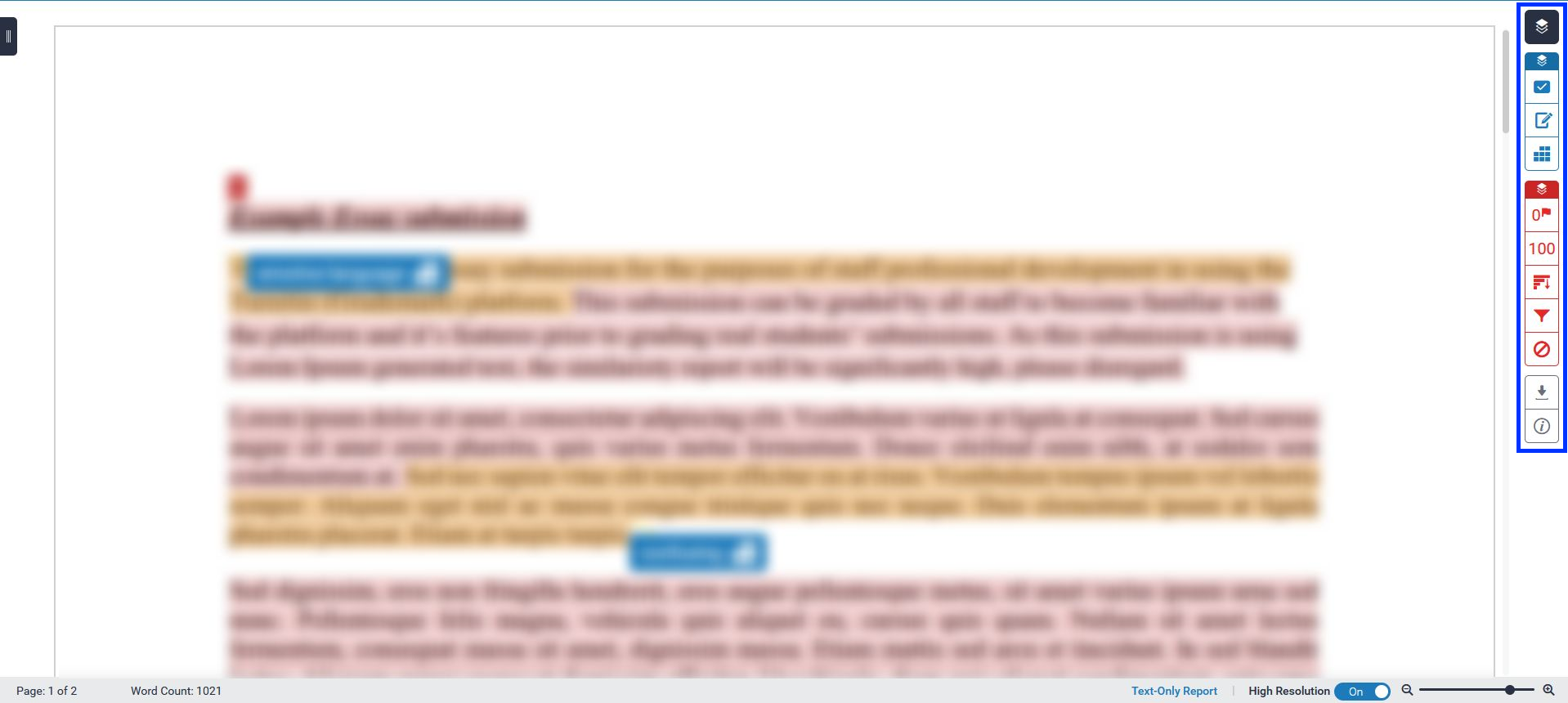
The toolbar provides you with access to the functionality of Turnitin Feedback Studio which is ‘layered’ over the top of the submission. There are two layers that you can turn on and off:
- Grading – includes the QuickMarks, summary feedback, and rubric functionality
- Similarity – includes the similarity score and reporting functionality.
When marking a submission, you may like to only display one layer at a time for clarity; for example, turn off the similarity layer while applying QuickMarks. You can toggle which layers are visible over the submission by clicking the: Layers button on the toolbar.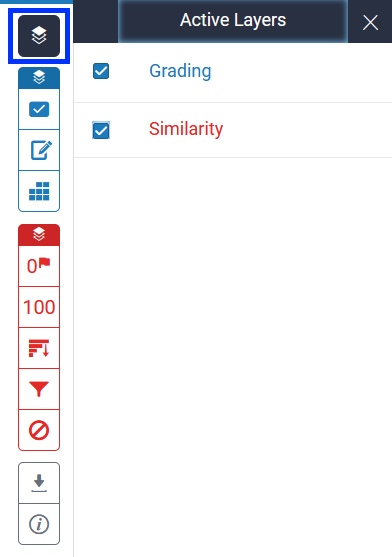
Grading functionality
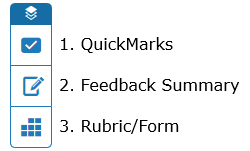
This section of the toolbar (the set of blue icons) provides access to the three key marking functions:
- QuickMarks – displays the currently open QuickMark set. You can drag-and-drop QuickMarks from this set into the desired place on the submission.
Note: For detailed information on using the QuickMark functionality, please refer to the QuickMarks and Feedback Summary in Turnitin article.
- Feedback Summary – access the voice comment recorder and a text comment box.
Note: For detailed information on using the Feedback Summary functionality, please refer to the QuickMarks and Feedback Summary in Turnitin article.
- Rubric/form – displays the rubric currently attached to the Turnitin activity (or will be blank if no rubric has been attached). From this side panel you can manage rubrics, and quickly set performance criteria scores using rubric sliders.
Note: For detailed information on using the Feedback Summary functionality, please refer to the Rubrics in Turnitin article.
Similarity functionality
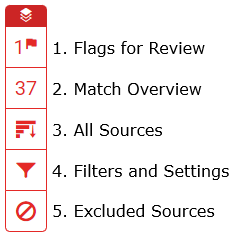
This section of the toolbar (the set of red icons) provides access to the functionality that allows you to investigate the matching or highly similar texts found in the submitted paper:
- Flags for review – any items automatically flagged as requiring review as a priority.
- Match overview – list of matches in descending order of similarity match.
- All sources – list of all sources matched in the submission in descending order of percentage match.
- Filters and settings – refine the matches that appear, such as excluding quotes
- Excluded sources – displays any sources excluded as part of the original set-up of the Turnitin activity.
Other functionality
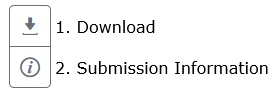
At the bottom of the toolbar there is a set of two grey icons:
- Download – download the original submission file; the digital submission receipt; or current view (i.e. the submission with the similarity and/or marking layers turned on).
- Submission Information – submission details including student ID, Moodle site, submission date, number of submissions, word and page count.
Related information
- Turnitin Help - Feedback Studio Instructor | External resource
References
Broadbent, J., Panadero, E., & Boud, D. (2018). Implementing summative assessment with a formative flavour: a case study in a large class. Assessment & Evaluation in Higher Education, 43(2), 307-322, https://doi.org/10.1080/02602938.2017.1343455
Carruthers, C., McCarron, B., Bolan, P., Devine, A., McMahon-Beattie, U., & Burns, A. (2015). ‘I like the sound of that’ – an evaluation of providing audio feedback via the virtual learning environment for summative assessment. Assessment & Evaluation in Higher Education, 40(3), 352-370. https://doi.org/10.1080/02602938.2014.917145
Parkes, M. & Fletcher, P. (2017). A longitudinal, quantitative study of student attitudes towards audio feedback for assessment, Assessment & Evaluation in Higher Education, 42(7), 1046-1053, https://doi.org/10.1080/02602938.2016.1224810



