Quickmarks and Feedback Summary in Turnitin
The QuickMarks functionality in Turnitin enables you to curate a set of responses, potentially over many teaching sessions, that reflect common themes that come up in the feedback you provide. QuickMarks are a robust and valid means of providing feedback within the Turnitin Feedback Studio and provide the benefit of efficient marking, resulting in timely, quality student feedback.
This article provides you with the steps to create and customise your own QuickMarks set and use these and the default QuickMarks within the Turnitin Feedback Studio, as well as information on the Feedback Summary functionality.
Why?
Feedback is a fundamental step in any assessment task, including assessments delivered online. However, this can be an enormous undertaking for subject coordinators and other teaching staff in subjects that have large student cohorts. Investing time now in setting up your QuickMarks in Turnitin will save significant time later when marking 50, 100, or even 250 student submitted essays. You can also share your custom QuickMarks sets with other teaching staff, helping to establish inter-rater reliability for assessments.
How?
Accessing Turnitin Feedback Studio
Within your subject Moodle site, click on the Turnitin activity to open the Submission Inbox.
Find the relevant student submission and click the blue pencil icon in the Grade column. This will open the Turnitin Feedback Studio for the submission with the marking layer enabled by default.
Accessing Quickmarks
Access the QuickMarks panel by clicking the QuickMarks button in the Instructor Feedback section of the side panel on the right-hand side of the screen.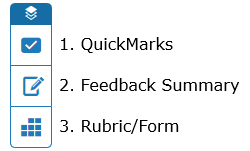
The QuickMarks panel will be displayed, with the last used QuickMark set pre-loaded.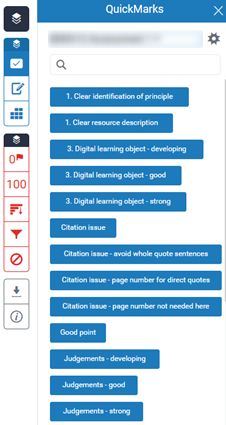
To switch between different sets of QuickMarks, click the name of the set at the top of the list. You will be able to select any other lists you’ve created or imported, plus the pre-defined sets that come with Turnitin Feedback Studio (these include sets of QuickMarks for things like paraphrasing, format, and punctuation).
Adding QuickMarks to a student submission
There are three ways to add QuickMarks to a submission:
- Add a QuickMark by clicking any location on the submission
- Add a QuickMark to a selection of text
- Add a QuickMark by clicking and dragging from the side panel.
Adding comments
The QuickMarks functionality also allows you to add comments on a submission, and for easy re-use even convert a comment into a QuickMark. Please refer to the following Turnitin resources for instructions:
Deleting QuickMarks and comments
Deleting QuickMarks and comments from a submission is simple; please refer to the following Turnitin resources:
The QuickMark Manager
The QuickMark manager allows you create new QuickMarks and QuickMark sets, edit existing QuickMarks, and move QuickMarks between sets. You can also download QuickMark sets to share with your marking team, who can then upload them; this functionality allows consistency of feedback via QuickMarks across a marking team.
Turnitin has a comprehensive set of instructions for using the QuickMark manager functionality:
- Accessing the QuickMark manager
- Creating new QuickMarks
- Creating new QuickMark sets
- Editing QuickMarks
- Copying QuickMarks to an existing set
- Archiving QuickMarks
- Restoring QuickMarks
- Searching for QuickMarks
- Downloading QuickMark sets
- Uploading QuickMark sets
Feedback Summary
The Feedback Summary functionality allows you to provide an overall feedback comment for a student submission. It has options to provide a text comment and/or record an audio comment (limited to three minutes).
Access the Feedback Summary panel by clicking the Feedback Summary button in the Instructor Feedback section of the side panel on the right-hand side of the screen.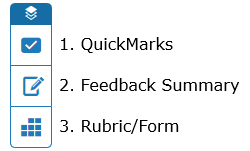
The Feedback Summary panel will be displayed.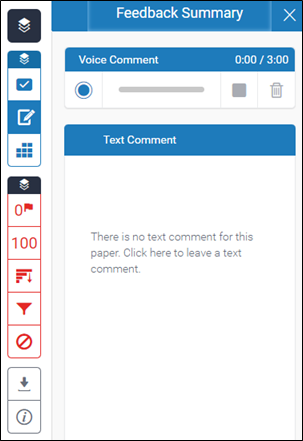
To leave a text comment, simply click in the Text Comment box and type your comment. Note that there is a 5,000-character limit. Click anywhere outside of the box to save your comment.
To delete your comment, click the Discard comment icon.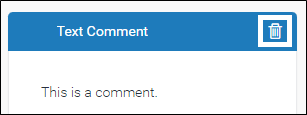
As mentioned above, it is also possible to record up to three minutes of voice comments via your computer’s microphone. Studies in the literature have revealed a number of benefits to providing feedback via audio, including it being positively received by students due to it being perceived as more personalised and engaging (e.g. Parkes and Fletcher 2017; Carruthers et al. 2015). Please refer to the Turnitin resource Recording voice comments for instructions.
Related information
- Turnitin – QuickMarks and commenting tools | External resource
References
Carruthers, C., McCarron, B., Bolan, P., Devine, A., McMahon-Beattie, U., & Burns, A. (2015). ‘I like the sound of that’ – an evaluation of providing audio feedback via the virtual learning environment for summative assessment. Assessment & Evaluation in Higher Education, 40(3), 352-370. https://doi.org/10.1080/02602938.2014.917145
Parkes, M. & Fletcher, P. (2017). A longitudinal, quantitative study of student attitudes towards audio feedback for assessment, Assessment & Evaluation in Higher Education, 42(7), 1046-1053, https://doi.org/10.1080/02602938.2016.1224810



