Moodle Groups
A group is a set of users in the Moodle site (e.g. students enrolled in a tutorial group in your subject).
Leveraging Moodle Groups is a helpful way to find efficiencies in your teaching, ranging from; facilitating group work in the online learning environment, to managing communications or access to activities or resources for certain students.
How?
This section will focus on how to create and manage groups and their membership in the most common ways.
Groups overview page
To gain an overview of groups, groupings, their names, and membership in a single place, access the Groups Overview page.
- Select Groups from the Site settings menu.

- From the Groups dropdown menu, select Overview.
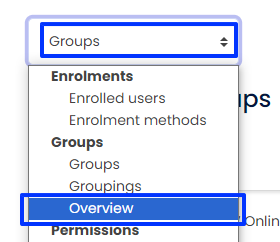
Below is an example of the Group Overview page displaying all of the existing Groups in the site, as well as the group members and user count.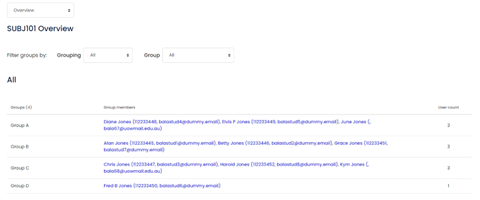
Creating groups
Groups in Moodle can be generated in several ways:
Some groups are automatically created in Moodle based on enrolment data in SMP. These groups are automatically synced/updated overnight to reflect the most up-to-date SMP data. For example, if a student changes tutorial groups in SMP, that change will be reflected in the relevant Moodle groups the next day.
Teaching staff with SMP access, can view the groups and their enrolments in SMP as in the example below.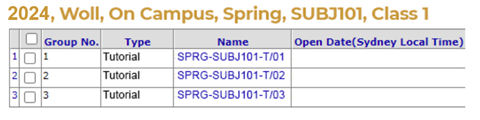
It is possible to create groups and add students to them manually. This may be a good option if you have a small cohort or if you only need to add a small selection of students to a group in support of a reasonable adjustment. For larger cohorts where all students need to be added to a group, this method may be too time consuming.
Automatically created groups are those created in Moodle based on rules defined by the teaching staff. The users are automatically put into these groups.
Examples of these rules include:
- Create X numbers of groups
- Create groups with X number of students
The Group self-selection activity allows students to allocate themselves to groups in Moodle for various group and team-based tasks.
For a step-by-step guide on importing groups and members from a CSV file refer to the IMTS Knowledgebase Article: Importing groups containing users from a CSV file.
Editing or removing groups
Once groups are created, they can be modified or deleted from either the Groups or Participants pages.
The Groups page
The groups page is best suited for modifying multiple students or multiple groups membership.
Step-by-step instructions to edit existing groups from the Groups page are available in the Knowledge Base Article, Create and Edit Groups and Groupings.
The Participants page
The participants page is best suited for looking at an individual student and their group membership. To do this:
- Select Participants from the Site settings menu.

- Click the pencil icon in the Groups column next to the appropriate student to change (add or delete) their group membership.


- Click the Save button to confirm the addition to the group, or click the Cancel button.
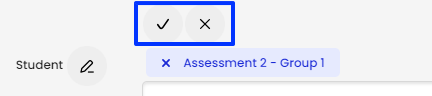
Related information
- Create and edit groups in Moodle | IMTS KBA



