Marking using rubrics in Turnitin
This article provides instructions for attaching a rubric to a Turnitin activity, and then using it to mark student submissions in Turnitin Feedback Studio. Please refer to the Turnitin Feedback Studio article for an overview of the tool.
Why?
For information about the purpose of rubrics in the Turnitin Feedback Studio, refer to the Rubrics in Turnitin article.
How?
Attaching a rubric to a Turnitin activity
To use rubrics in marking student submissions in Turnitin Feedback Studio, you must first attach a rubric to the activity.
- On the Turnitin activity that will have a rubric added, click the Edit button.

- From the Edit menu, click Edit settings.

- In the GradeMark Options section, select a rubric from the Attach a rubric to this assignment dropdown menu.
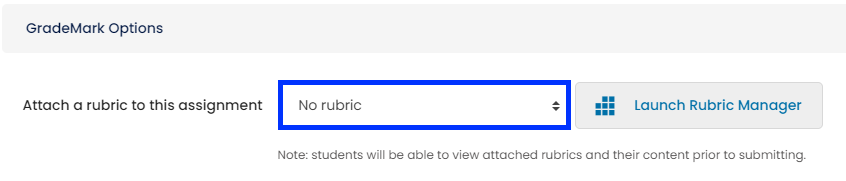
When completing this step, you will receive the following warning from Moodle: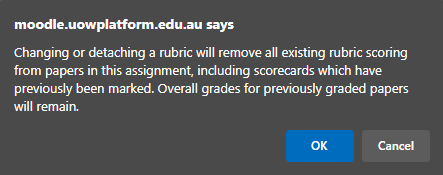
Note: For clarification, see the Changing or removing rubrics section below. - Click the Save and return to site or Save and display button.
Changing or removing rubrics
As outlined in Moodle's warning prompt, it is best to ensure the correct rubric is attached before marking commences.
Once a rubric is attached to a Turnitin activity, it becomes shared with all teaching staff in the Moodle site. When marking commences, all graders will be able to access the rubric within Turnitin Feedback Studio.
A rubric that has been used for grading can still be modified; however, this will reset all rubric grading and feedback. Any feedback tied to the original rubric will be lost, though the submitted overall grades will be preserved.
Mark a student submission using a rubric
Once you have attached a rubric to a Turnitin activity, it can be used in the marking workflow. Within your subject Moodle site, click on the Turnitin activity to open the Submission Inbox.
Find the relevant student submission and click the blue pencil icon in the Grade column. This will open the Turnitin Feedback Studio for the submission with the marking layer enabled by default.
Instructions on how to mark using the rubric can be found in the Turnitin Grading in the rubric side-panel and Grading in the expanded rubric manager resources.
Related information
- Turnitin - Rubric scorecards and grading forms | External resource



