Importing and exporting rubrics in Turnitin
The Turnitin Feedback Studio maintains a library of rubrics for each individual user, which enables our rubrics to be applied across multiple assessments and subjects. This article provides instructions for importing and exporting rubrics using the Turnitin Rubric Manager.
Why?
Using the import and export functionalities within Turnitin Feedback Studio enhances the efficiency of marking workflows. Importing enables the seamless integration of rubrics and predefined assessment criteria that were created external to Turnitin into assignments, saving valuable time. Exporting allows us to share our library of customised rubrics with others to be reused across various classes, large teaching teams, and academic terms. This fosters efficiency and consistency in our assessment practices.
How?
Firstly, access the Rubric Manager through either of the following ways:
Access Rubric Manager via Submission Inbox:- Click on the Turnitin activity in your subject site to open the Submission Inbox.
- Click the Launch Rubric Manager icon.

- Locate the Turnitin activity in your subject site and click the Edit button, then select the Edit Settings option.

- In the GradeMark Options section, click the Launch Rubric Manager link.

The Rubric Manager will now appear in a popup window.
- Once you have accessed the Rubric Manager popup window, click the View import/export options button and select the Import… option from the dropdown menu.
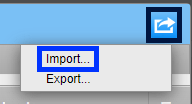
- You will now see the Import Rubrics window where two options for import formats are presented. These are:
-
- Excel file (.xls or .xlsc file format)
- Previously exported Turnitin rubric (.rbc file format)
The parameters for importing from Excel files require you to be precise, so please take careful notice of these details to ensure the best result. It is recommended that you click the Download Example Template button to review the required format of the Excel document before uploading your own.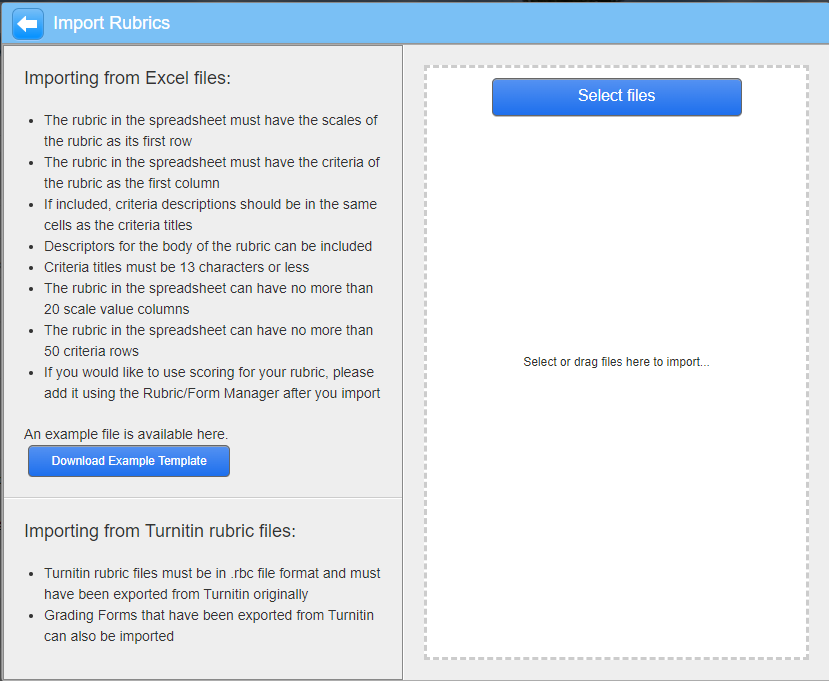
- Click the Select files button to browse to the Excel file on your computer, or simply drag the file into the labelled drag and drop field.
- When the import is successful, you will see an Import complete message.
- Click the Close button in the top-right corner of the screen.
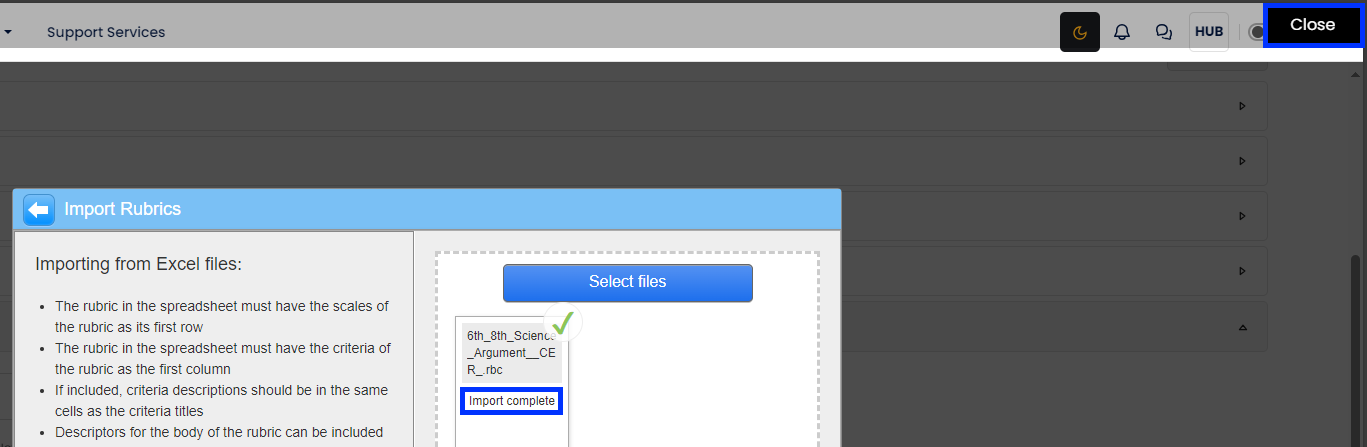
- The rubric will now be stored in your rubric library and is available for you to attach to any Turnitin activity you create.
Note: Rubrics in your rubric library are available for use in any Turnitin activity you create in any Moodle site; they are not restricted to a particular Moodle site. Additionally, when you import a rubric, you can then make any desired changes to it.
- Once you have accessed the Rubric Manager popup window, click the View available rubrics and rubric options button.
- Select the rubric you want to export from the dropdown menu.
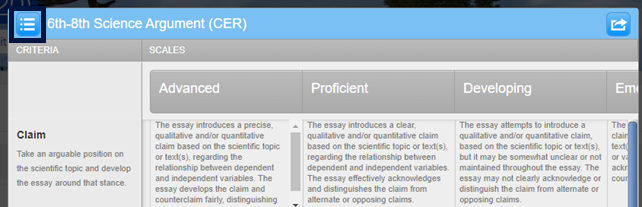
- Next, click the View import/export options button and select the Export… option.
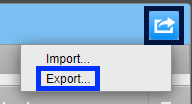
- Turnitin will now automatically download the selected rubric as a .rbc file to your computer. You can provide this file to others for importing.
Related information
- Turnitin - Rubric scorecards and grading forms | External resource



