Setting up the Moodle Gradebook
Subjects typically include several formative and summative assessments. It is important to clearly lay out these assessments in the Moodle Gradebook according to the assessment regime outlined in the subject outline. This will help students better understand their progress and performance in the subject.
How?
To set up the Moodle Gradebook:
It is good practice to create categories in the Moodle Gradebook that facilitate the logical organisation of activities. Some options include:
- Organising activities into two categories: ‘Graded’ for summative assessments, and ‘Ungraded’ for formative assessments. By placing formative assessments in the 'Ungraded' category, students can easily view their scores for these activities and understand that they do not contribute to their overall subject grade.
- Creating one category for each assessment. This approach is particularly helpful when one summative assessment is made up of several graded components – for example, weekly quizzes or an assessment that requires a reflection as a separate submission.
Creating a new category:
- From the Site Settings menu, click Grades to navigate to the Gradebook.

- From the Gradebook navigation menu, select Gradebook setup.
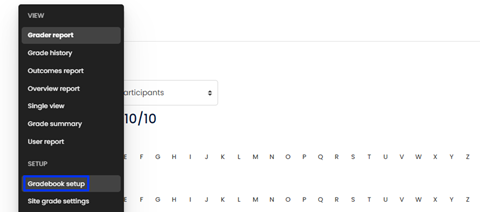
- Click the Add category button at the top of the page.

- Click Show more to show additional settings, then:
- Enter a Category name (e.g., Graded, Ungraded, or Assessment 1 – Weekly Quizzes).
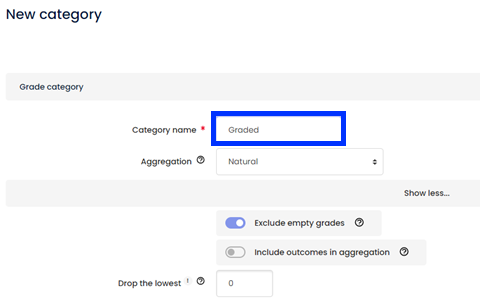
- Complete the Aggregation specifications to determine how the category total will be calculated. Clicking the question mark icon will display more information about each of the aggregation options.
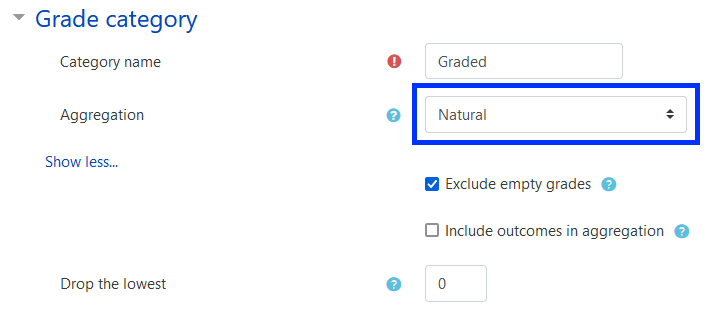
Note: Natural aggregation would generally be appropriate, as it calculates aggregation as the sum of all grade values scaled by weight.
- Enter a Category name (e.g., Graded, Ungraded, or Assessment 1 – Weekly Quizzes).
-
- In the Category total section, retain the maximum grade of 100 and leave all the other fields blank.
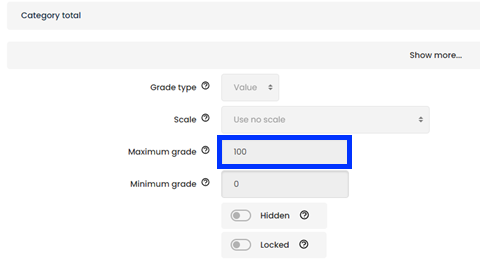
- Expand the Parent category section, click the Weight adjusted checkbox and enter a ‘0’ (zero) in the Weight text box. This will ensure marks are not automatically adjusted.
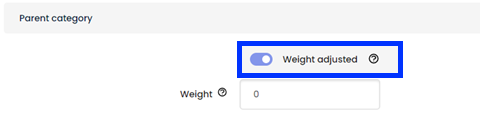
- Click the Save changes button.
Note: When setting up a Gradebook category for an assessment with multiple graded components (e.g. weekly quizzes), consider Dropping the lowest grade.
- In the Category total section, retain the maximum grade of 100 and leave all the other fields blank.
The Gradebook displays all activities that have a grade value applied, such as assignments and quizzes. To help students better understand their performance, it's important to organise these activities in a clear and logical way by sorting the activities into the Gradebook Categories.
Moving an activity
- Click the move icon, the up and down facing arrow next to the name of the activity you want to move.
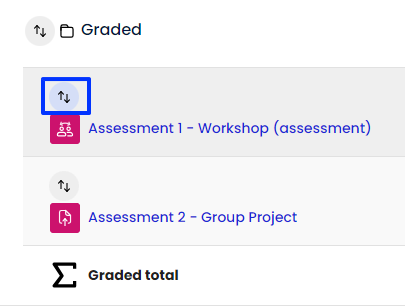
- Then click the position that you would like to move the activity to (indicated by dotted line boxes).
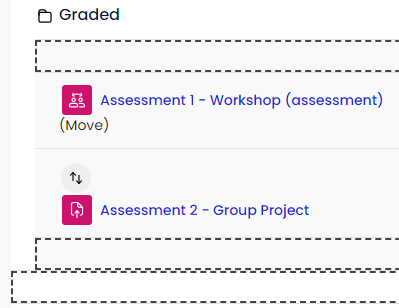
Note: You can also move activities from one category to another by clicking the checkbox to right of each activity then selecting a category from the Move selected items to dropdown list at the bottom of the page.
When assigning weightings in the Gradebook, ensure that the weightings are set as per the subject assessment regime and that the subject total weighting equals 100%.
- In the Weights column, check the checkbox next to the grade to enable the Weights text box.
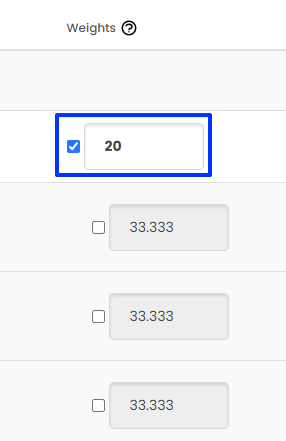
- Type the required weight into the box in accordance with the subject assessment regime.
- Click the Save changes button.
Note: The Gradebook adds up the total allocated marks of all the individual tasks, which means the Max grade can be higher than 100 (in the below example it is 190). The Max Grade displays the raw mark from the Moodle activity itself. As long as the Weights add up to 100, you can disregard the Max grade.
Exporting grades to SMP
Instructions for importing marks from the Moodle Gradebook into SMP can be found in this document on the UOW Intranet: SMP_Central Task Mark: Importing from Moodle (LMS).
Considerations when importing to SMP:
- Gradebook and SMP total marks need to match, otherwise the grades will not import. For example, if you have four assessment tasks in Moodle worth 25% each for a total of 100%, you should also have four assessment tasks in SMP worth 25% for a total of 100%.
- Likewise, where you have multiple assessment tasks contributing to one mark, the weightings in Moodle should match with those in SMP. Category totals cannot be imported into SMP directly; however, you can export the Gradebook to a CSV file and import a grade column(s) into SMP via the import option.



