Moodle Groupings
A grouping is a collection of groups in a Moodle site. Below is an example of how groups can be organised into groupings. 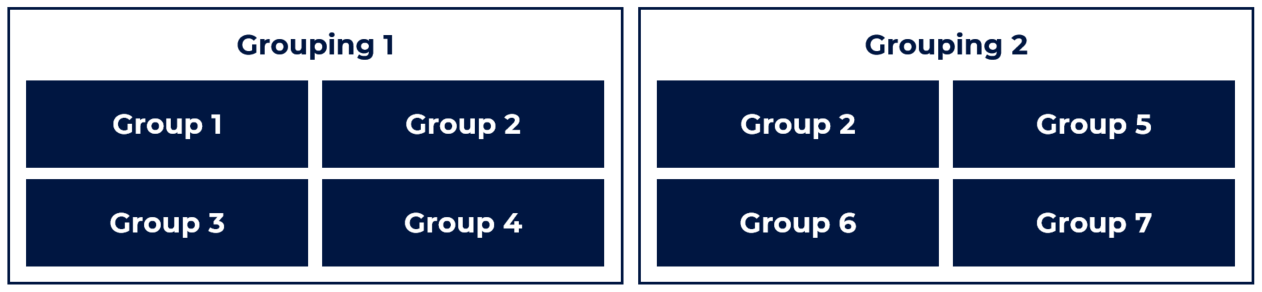
Grouping students within an online learning environment provides the teacher with a way to effectively manage subject cohorts, activities, and resources.
When a subject site is created, a grouping will be automatically created called ‘Subject Instances’ which includes the groups imported from the Student Management Package (SMP).
In addition to this grouping, you can create your own groupings, for example:
- A grouping called 'Tutorial Groups' which contains all the subject’s tutorial groups.
- A grouping that contains project groups if your subject has a task that requires group project submissions.
- A grouping for each campus that contains the relevant groups (e.g., tutorials).
- A grouping adding relevant campus groups together (e.g., Shoalhaven tutorial groups to a Shoalhaven Grouping).
How?
The Groupings Page
The groupings page displays an overview of information relating to the grouping. It is also the best place to create, edit or delete groupings. To access this page:
- Select Groups from the Site settings menu.

- Select Groupings from the Groups dropdown menu.
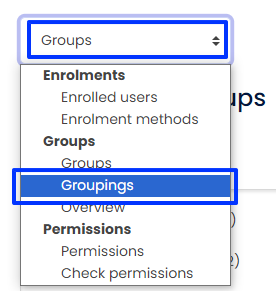
The overview provided on this page includes:
- Grouping – the name of the Grouping
- Groups – a list of all the groups that are contained within the grouping
- Activities – total number of activities that are linked to the grouping
- Edit – tools available to modify the grouping (Edit, Delete and Show groups in grouping).

Creating a Grouping
- From the Groupings page, click the Create Grouping button, located at the bottom of the page below the groupings list.
- Enter a Grouping name.
- Enter a Grouping description (optional).
- Click the Save Changes button.
Editing or Deleting Groupings
For your subject, some groupings may automatically be created and imported from SMP, or you may need to edit the groupings you have created.
To modify, or delete groupings (collections of groups) navigate to the Groupings page (see instructions above) and click on one of the following Edit tool icons to edit or delete each grouping.
Settings from left to right:
- Click the Edit (pencil) icon to update the name or description of the grouping
- Click the Delete (bin) icon to delete the grouping.
- Click the Show groups in grouping (users) icon to update the groups contained in the grouping.
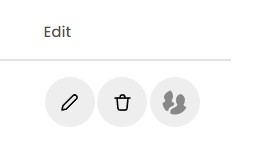
Related information
- Create and Edit Groups and Groupings | IMTS Knowledgebase Article



