Using the Moodle OU blog for student co-creation
The word blog is an abbreviation of web log. A blog is a web page where a person can publish a series of posts on a continuing basis.
The following are some characteristics of a blog:
- A blog can have one author or many
- Blog entries (posts) display in reverse chronological order (that is, the most recent post displays highest on the page)
- Blog authors can embed hyperlinks and media in the content of the post
- There is normally a section at the bottom of each post open for readers' comments.
Why?
The inclusion of collaborative activities in online learning can promote positive student performance outcomes. Collaborative group interactions facilitate active learning, shared knowledge, and promote social interaction and a supportive online learning community. Collaboration also models how to work with others in real-world situations. These collaborative activities help prepare students for the 21st-century workplace, including learning how to share ideas, express opinions, and manage time.
Blogs can be used to prompt discussion and/or reflection among students, encouraging sharing of information, commenting on the work of others and reflection on the process of learning throughout a task or the subject.
How?
The OU blog activity can be used to create user blogs (one for each individual user) and site-level blogs (shared by all students in a subject or in a group). It is important to provide students with clear guidelines on what is expected of them, and choose a level of privacy that is appropriate to your specific blogging exercise. OU blogs have specific features that can assist in implementing effective learning tasks.
- Students can personalise the blog name and description.
- Access control levels can be limited to users, course members, logged-in users or be available to anyone worldwide via sharing a link.
- Blog-specific tags can be added. All posts in the current blog with a particular tag can be viewed by clicking on the tag.
- Contents of a blog can be searched using a full-text search.
- Comments can be turned off for a particular blog or post, but otherwise people can leave comments in both user and course blogs.
- RSS and Atom feeds can be enabled.
- The ability to make blogs assessable by manually creating a grade item in the Gradebook.
Using an OU blog for assessment
You can have subject-wide blogs (everyone in the subject site posts to the same blog), group blogs, or individual blogs. The following use case examples of blogs in Moodle are from the UNSW's Assessing with Blogs resource (UNSW, n.d.):
- A blog encourages students to read posts, comment on the work of others and reflect on their learning as it develops throughout a course.
- You can require students to contribute reflective journal writing about course readings; tutors can post to encourage questions, or to pose questions that act as a catalyst for reflection.
- Reflexive posting can encourage students to think about each week's topic in relation to the lecture or online material provided.
- A digital diary for a group task such as an oral presentation can increase a student's perceived accountability in a group task and in turn improve the quality of their work.
Creating a new OU blog in Moodle
- Ensure Edit mode is on.
- Click the Add an activity or resource button.
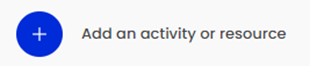
- Select OU blog from the Add an activity or resource chooser.
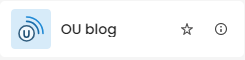
Note: The abbreviation OU refers to Open University, the developers of this activity type for Moodle. - Enter a meaningful title in the Blog name text box.
- Write an introduction in the Intro text box. This can contain instructions, background information, etc.
- (Optional) Click the Show intro when posting button if you would like this introduction to appear when students post to a blog.

- Complete additional settings to suit your requirements. For further guidance on settings, refer to the Additional settings section below.
- Click the Save and display button.
Your OU blog activity has now been created.
Click on the headings below to expand/collapse the sections.
Allowing comments
Select whether you will enable comments from the Allow comments (if chosen for post) dropdown menu. The options are: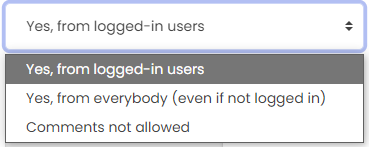
- Yes, from logged-in users – allows comments from users who have access to the post.
- Yes, from everybody (even if not logged in) –allows comments from users and from the public. You will receive emails to approve or reject comments from users who are not signed in.
- Comments not allowed – prevents anyone from making a comment on this post.
Blog visibility
Decide how you would like students to blog by selecting an option from the Individual blogs dropdown. The options are: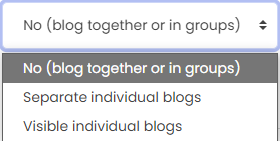
- No (blog together or in groups) – Individual blogs are not used; there are no individual blogs set, everyone is part of a bigger community (depending on 'Group mode' setting).
- Separate individual blogs –Individual blogs are used privately – Individual users can only post to and see their own blogs, unless they have permission ("view individual") to view other individual blogs.
- Visible individual blogs –Individual blogs are used publicly – individual users can only post to their own blogs, but they can view other individual blog posts.
Click the Maximum Visibility drop-down menu and select who will be able to see blogs. The options are: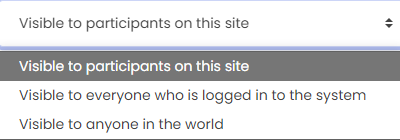
- Visible to participants on this site – to view the post, you must have been granted access to the blog, usually by being enrolled on the site that contains it.
- Visible to everyone who is logged in to the system – everyone who is logged in can view the post, even if they're not enrolled on a specific site.
- Visible to anyone in the world – any Internet user can see this post if you give them the blog's address. This option exists on the whole blog as well as on individual posts. If the option is set on the whole blog, that becomes a maximum. For example, if the whole blog is set to the first level, you cannot change the level of an individual post at all.
Attachments
Click the Maximum attachment size and Maximum number of attachments drop-down menus to control the size and number of files students can attach to a post.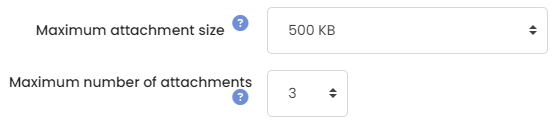
Advanced options
Click the Show blog usage extra statistics button if you would like to enable additional usage data to be displayed in the Blog usage block on the side of the site page.
The Alternate activity name (blank uses default) text box allows you to refer to the task as something other than a blog.
Click the Enable post import checkbox to allow students to import posts from other blog activities they have access to.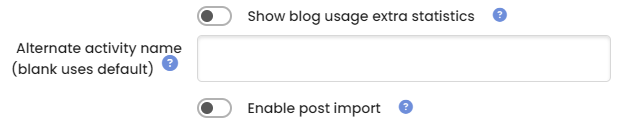
Ratings and Grading
Ratings allow you to use the blog as part of your assessments.
The following roles have permission to rate posts in the blog:
- Site coordinator (usually the subject coordinator)
- Teaching staff
- Non-editing tutors
- Non-grading tutors
Decide how you would like the ratings to appear in the Gradebook by clicking the Aggregate type drop-down menu and choosing the desired option. The aggregate type defines how ratings are combined to form the final grade in the Gradebook. The options are: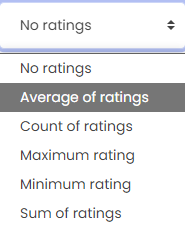
- Average of ratings – The mean of all ratings
- Count of ratings – The number of rated items becomes the final grade. Note that the total cannot exceed the maximum grade for the activity.
- Maximum rating – The highest rating becomes the final grade
- Minimum rating – The smallest rating becomes the final grade
- Sum of ratings – All ratings are added together.
Select the type of grading used for the blog activity. If the Scale option is preferred, you can then choose the scale from the dropdown menu. If using Point grading, you can then enter the maximum grade available for this activity.
For further guidance on designing and using an OU blog activity for assessment, refer to the section below.
Related information
- Assessing with Blogs (UNSW) | External resource
- Blogging in Moodle (UNSW) | External resource
- Blog, Wiki or Forum - which should you use? (UNSW) | External resource



